MICROSOFT, de 1985 à nos jours.
Pour les inconditionnels de Windows de ses débuts à aujourd'hui (grand public uniquement). Quelques rappels historiques. Cliquez sur le médaillon en haut à gauche du système d'exploitation recherché dans l'un des diaporamas pour agrandir l'image.


Windows 1.0 (1985)
Première version de Windows qui a introduit le concept de fenêtres. Windows 1.0 a révolutionné (sans en être le précurseur) la façon dont l’utilisateur pouvait interagir avec son ordinateur PC, avec une souris (qui vient de fêter ses 40 ans) et des images bitmaps.
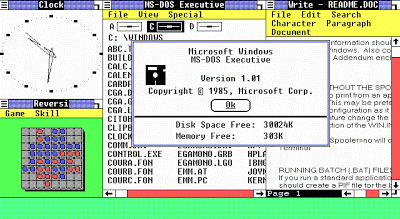
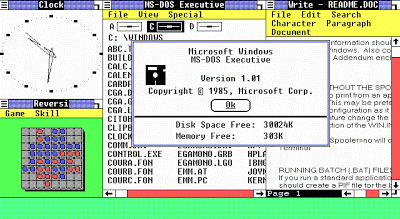

Windows 2.0 (1987)
Nouvelles fonctionnalités, profitant de l’augmentation de la mémoire et de la puissance apportées par le processeur Intel 286. Usage simultané (multifenêtres + combinaisons de touches clavier).
Windows 2.10 (1988). Windows 2.11 (1989).
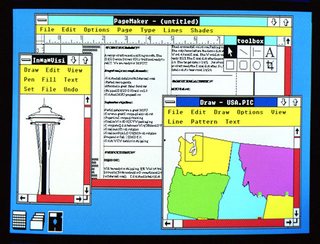
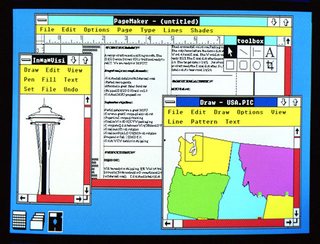

Windows 3.0 (1990)
Kit de développement logiciel (SDK), permettant aux développeurs de créer des applications et pilotes de périphériques. Le succès fut immédiat, contribuant à l’ascension progressive de Windows.
Windows 3.1 (1992). Windows 3.11 (1993)
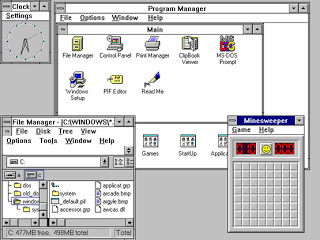
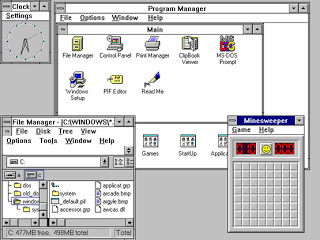
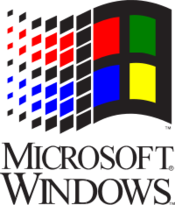
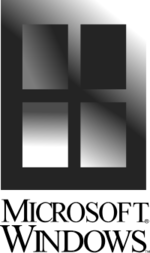
Windows 95 (1995)
Premier système d’exploitation Windows qui a réellement pris en charge l’Internet et l’accès réseau à distance.
Windows 1995 OSR2 (1996).
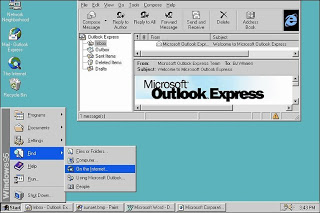
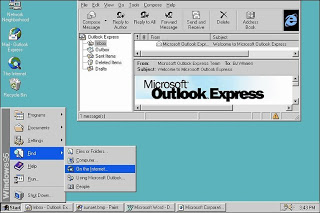

Windows 98 (1998)
Prise en charge native du FAT32 et de l'USB.
Windows 98 SE (1999).
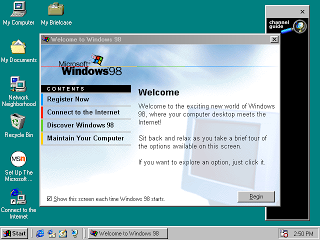
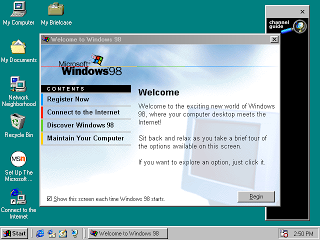

Windows Millenium (ME) (2000)
Le dernier Windows basé sur le code de Windows 95. ME disposait d’une fonctionnalité de restauration du système.
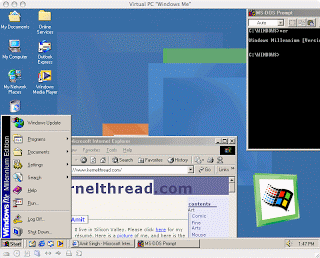
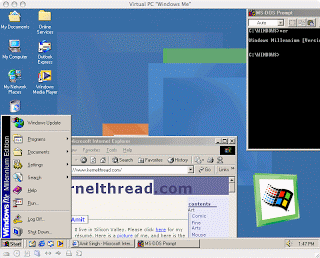

Windows XP (2001)
Avec XP (pour "expérience"), Microsoft fusionnait pour la première fois ses gammes d’OS pour grand public et professionnels. XP est basé sur le code de Windows 2000.
Windows XP SP1 (2002), SP2 (2004), SP3 (2008).
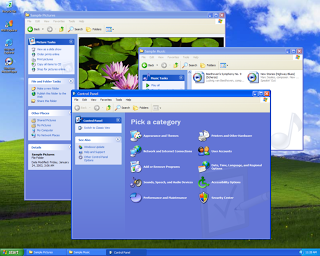
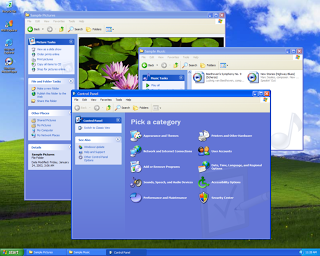

Windows Vista (2007)
Interface repensée mais lenteur d’exécution des tâches et problèmes de compatibilité applicative et matérielle. Ressources système trop gourmandes.
Windows Vista SP1 (2008), SP2 (2009).
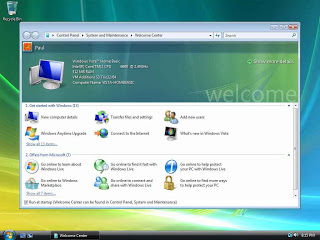
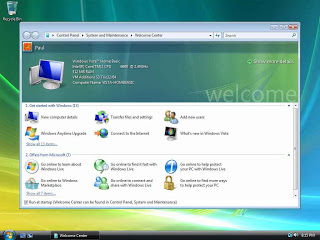

Windows 7 (2009)
Meilleure gestion multifenêtres et prise en charge des interfaces tactiles. Utilisation assez inédite sur les PC de bureau ou autres. Temps de démarrage amélioré.
Windows 7 SP1 (2011).
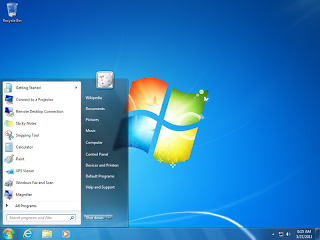
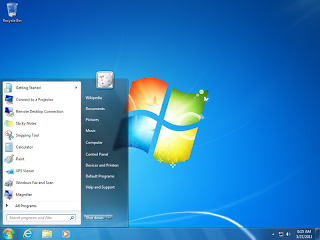

Windows 8 (2012)
Windows 8 est d’abord conçu pour les terminaux dotés d’un écran tactile, concevant pour cela l’interface Metro. Cet O.S aura fait fuir plus d'un utilisateur !!!
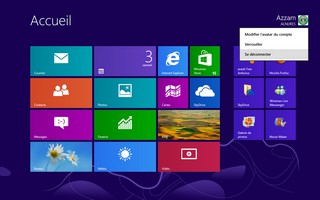
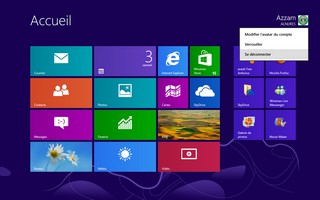

Windows 8.1 (2013)
Windows 8.1 est un nouvel O.S. Son premier objectif était de remédier aux principaux défauts de jeunesse de Windows 8 par améliorations au niveau du Bureau.
Windows 8.1 update (2014).



Windows 10 (2015)
Pensé pour un usage classique clavier-souris et des évolutions notables sur l’interface avec retour d’un menu "Démarrer " reprenant les tuiles tactiles de Metro sur le bureau. Treize systèmes d'exploitation de Windows 10 sont sortis:
10240 baptisé Threshold 1 juillet 2015.
10586 baptisé Threshold 2 novembre 2015.
14393 baptisé Anniversary Update aout 2016.
15063 baptisé Creators Update mars 2017.
16299 baptisé Fall Creators octobre 2017.
17134 baptisé April 2018 Update avril 2018.
17763 baptisé October 2018 Update octobre 2018. Retiré suite à de nombreux bugs et reproposé en février 2019.
18362 baptisé May 2019 Update mai 2019.
18363 Optimisation système novembre 2019.
19041 baptisé 2004 (20H1) mai 2020.
19042 october 2020 Update (20H2) oct 2020.
19043 may 2021 Update (21H1) mai 2021.
19044 november 2021 Update (21H2) nov 2021.



Windows 11 (2021)
Microsoft propose Windows 11 pour une minorité de machines éligibles. Trop de contraintes avec TPM 2.0 et Secure Boot obligatoires, un processeur récent, 4 Go de Ram minimum et une compatibilité quasi totale imposée de tous les logiciels installés font que beaucoup renoncent encore à migrer. Il faut dire que le bricolage préconisé sur les machines de plus de 4 ans pour passer outre toutes les difficultés techniques est indigne de Microsoft!!! Dommage, le produit est pourtant très prometteur!!!
Première version 21H2 19044 d'octobre 2021.
Deuxième version 22H2 22621 de septembre 2022.
Troisième version 23H2 22631 de novembre 2023.
Quatrième version 24H2 26100 d'octobre 2024.
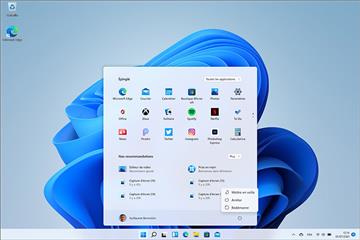
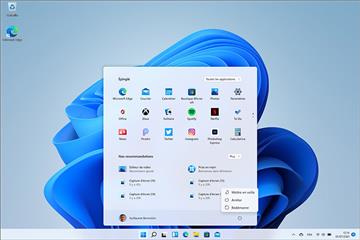

MICROSOFT
UNE CHRONIQUE DE PLUS DE 30 ANS
A REVIVRE EN 13 CHAPITRES.
Pour faire défiler plus rapidement, cliquez sur une des flèches.
Glissez le curseur de votre souris sur le texte pour le stopper.
Bonne lecture.
Windows 11, lancé en octobre 2021, présente un nouveau design plus attrayant et épuré, avec un menu Démarrer centré sur le bureau. Il conserve les fonctionnalités familières du panneau de configuration et du gestionnaire des tâches, tout en introduisant une nouvelle interface dans la continuité de Microsoft. De plus, il offre une gestion améliorée des bureaux virtuels et le système Snap Layout pour une meilleure organisation des fenêtres.
■ Le multitâche a été considérablement amélioré, et Microsoft Teams est intégré pour faciliter la communication. La sécurité est renforcée grâce à la prise en charge de TPM 2.0, bien que cette fonctionnalité soit requise pour l'installation de Windows 11 et puisse faire défaut sur certains PC récents.
■ Windows 11 est proposé gratuitement aux utilisateurs de Windows 10, 8.1, 8 et 7, mais la migration peut poser problèmes en raison d'incompatibilités matérielles. Il est nécessaire de vérifier si votre machine est apte à effectuer la mise à jour grâce à l'application PC Health Check de Microsoft.
■ Il est toujours possible de sauvegarder l'image disque à l'aide de supports optiques tels que les DVD ou les disques Blu-ray.
■ La version 23H2 apporte plusieurs nouveautés, notamment :
►Un OCR dans l'outil Capture d'écran.
►Une sauvegarde des données via OneDrive.
►Une prise en charge native de 11 formats d'archives, offrant une alternative aux logiciels tels que Winrar.
►Un bloc-notes intelligent avec sauvegarde automatique.
►Une optimisation des ressources système améliorant les performances.
►Un bloc de commandes audio repensé pour une meilleure gestion du volume sonore dans la barre des tâches.
►Un narrateur Windows désormais disponible en français.
►Une totale prise en charge du Wi-Fi 6E (6 GHz).
■ Aux Etats-Unis, Microsoft Copilot, l'assistant à l'Intelligence Artificielle (IA), est nativement intégré dans Windows 11 23H2, avec une prochaine disponibilité en France. Il est actuellement en préversion dans la barre des tâches.
■ A noter qu'à partir de Windows 11 22H2, la barre des tâches peut également afficher l'heure avec les secondes, le côté anecdotique qui me plaît bien.
■ La version 24H2, officiellement disponible depuis le 1er octobre 2024, introduit une nouvelle restriction dans les exigences système. Si le processeur ne prend pas en charge les instructions SSE 4.2 (POPCNT), l'installation sera impossible. A noter que SSE a été intégré chez Intel en 2008 et chez AMD en 2011. Pour le reste, l'installation est identique à celle de la version 23H2, à condition de bien mettre à jour l'ensemble de vos logiciels. Quant aux adeptes de Wordpad, ils devront le réinstaller. (téléchargeable en bas de page). Chez moi, seul le navigateur Chrome a refusé de s'installer. Pensez juste à télécharger l'ISO d'une machine compatible.
RVB.
Cette méthode d'installation concerne toutes les versions de Windows 11.
Configuration matérielle minimale
Un processeur 64bits de 1 GHz à deux cœurs ou plus (ou un système sur puce).
4 Go de Ram.
64 Go de stockage.
Une carte graphique DirectX 12 / WDDM 2.x.
Un écran HD de 9 pouces.
La version 2.0 du module de plateforme sécurisée (TPM).
Une connexion Internet.
Quelle édition de Windows 11?
Windows 11 est proposé par Microsoft en deux éditions : Windows 11 Famille (ou Windows 11 Home) et Windows 11 Professionnel (ou Windows 11 Pro). Au-delà des fonctionnalités de base de l'OS, la première intègre des fonctions de protection contre les cybermenaces régulièrement mises à jour et sans frais supplémentaires. Ciblant les entreprises, la seconde intègre en plus un chiffrement "de niveau professionnel" ainsi qu'une gestion cloud conçue pour accéder aux applications de travail de partout.
Comment migrer de Windows 10 vers Windows 11.
Attention, vous devez posséder une licence Windows 10 sur votre PC version 2004 minimum. Votre PC doit répondre aux spécifications d'appareil requis par Windows 11 nécessaires pour la mise à niveau et la prise en charge des fonctionnalités.
Vérifiez que vous êtes éligible à Windows 11.
Téléchargez ici le petit exécutable de Microsoft.
Dans la négative, passez aux méthodes 4 ou 5 officieuses à droite.
Méthode 1: migrez de Windows 10 vers Windows 11 avec Windows Update.
Avant tout, pensez à désinstaller votre antivirus complètement du système. Vous réaliserez dans ce cas, une migration de Windows 10 vers Windows 11, en conservant vos anciens fichiers et éventuellement aussi vos virus. Ou repartez d'une ancienne image saine de Windows 10. Vous pouvez lancer l'utilitaire Windows Update en tapant simplement update dans la zone de recherche de votre barre des tâches ou en suivant le chemin classique en cliquant sur la touche Windows - Paramètres – Windows Update. Ou encore par la touche Windows + I – Windows Update. Si vous êtes éligible, laissez vous guider par Microsoft. Il sera confirmé que vous installez Windows 11 et conservez les fichiers personnels et applications. Cliquez alors sur Installer pour lancer l’opération. Dans le cas contraire, voir mes méthodes 4 ou 5 officieuses à droite.
Méthode 2: migrez de Windows 10 vers Windows 11 avec le petit exécutable Microsoft.
Avant tout, pensez à désinstaller votre antivirus complètement du système. Vous réaliserez toujours dans ce cas, une migration de Windows 10 vers Windows 11, en conservant vos anciens fichiers et éventuellement aussi vos virus. Ou repartez d'une ancienne image saine de Windows 10. Téléchargez et lancez dans la rubrique Assistant d’installation de Windows 11, la dernière version de l’exécutable Windows 11 Installation Assistant.exe. Si vous êtes éligible, laissez vous guider par Microsoft. Il sera confirmé que vous installez Windows 11 et conservez les fichiers personnels et applications. Cliquez alors sur Installer pour lancer l’opération. Dans le cas contraire, voir mes méthodes 4 ou 5 officieuses à droite.
Méthode 3: migrez de Windows 10 vers Windows 11 avec l’image ISO Microsoft.
Avant tout, pensez à désinstaller votre antivirus complètement du système. Vous réaliserez toujours dans ce cas, une migration de Windows 10 vers Windows 11, en conservant vos anciens fichiers et éventuellement aussi vos virus. Ou repartez d'une ancienne image saine de Windows 10. Téléchargez dans la rubrique Téléchargement de l'image de disque (ISO) Windows 11, l’image ISO concernée. Une fois téléchargée, clic droit, choisir Monter. Une fois fait, cliquez deux fois sur Setup et laissez vous guider pendant toute l’installation. Il sera confirmé que vous installez Windows 11 et vous aurez juste un choix à faire entre 3 installations :
* Conserver des fichiers, paramètres et applications.
* Conserver uniquement les fichiers personnels.
* Rien ne sera conservé de votre installation précédent.
Cliquez alors sur Installer pour lancer l’opération. Dans le cas contraire, voir mes méthodes 4 ou 5 officieuses à droite.
Nota : J'ai volontairement supprimé tout ce qui se rapporte à l'utilisation des DVD ou Blu-ray. Les constructeurs abandonnent l'industrialisation, et Microsoft l'exploitation, des lecteurs optiques grand public. Cette technologie est désormais derrière nous. Vous le constaterez très vite lors de votre prochain achat de PC portable qui sera très vraisemblablement sans graveur DVD.
Il est impératif de préciser que la méthode non officielle ci-dessous comporte des risques potentiels et peuvent entraîner des problèmes. Ces conséquences sont entièrement de votre responsabilité. Assurez-vous de bien comprendre les implications et veillez à sauvegarder toutes vos données importantes avant de procéder.
Après avoir examiné trois méthodes sur la colonne de gauche par lesquelles Microsoft encourage officiellement la migration vers Windows 11 pour les machines compatibles, voici une approche différente, mais opérationnelle pour forcer la mise à niveau. Veuillez noter que l'installation via une clef USB et le logiciel Rufus n'est plus d'actualité. Le fait de devoir accéder au BIOS ou à l'UEFI pour configurer le démarrage à partir de la clé USB peut être fastidieux, selon le modèle de la carte mère.
Vérifiez avant tout que la dernière restriction de Microsoft ne bloquera pas votre installation. Si votre processeur ne prend pas en charge les instructions SSE 4.2 (POPCNT), l'installation sera impossible. Pour vérifier sa compatibilité, il est conseillé de télécharger et d'exécuter CPUZ. Dans la section "Instructions", la présence de SSE 4.2 ou SSE 4A garantira une compatibilité suffisante. A noter que SSE a été intégré chez Intel en 2008 et chez AMD en 2011. Ca vous laisse de la marge.
Méthode officieuse:
Découvrez le résumé de la méthode de Bob Pony en fichier PDF, qui ne nécessite aucun logiciel tiers. Une simple ligne de commande permet de contourner les restrictions imposées par Microsoft.
Lien ici pour choisir Windows 11 (multi-édition ISO).
Attention, il vous faudra télécharger l'ISO d'une machine compatible afin de ne pas galérer et avoir tous vos logiciels à jour.
Vous perdrez l'usage de Wordpad qui pourra être téléchargé en bas de page dans mes logiciels.
Retrouvez ici cette méthode officieuse en pdf.
N'oubliez pas que pour préserver la validité de votre licence, il est essentiel d’assurer une migration de Windows 10 version 20H1 (2004) ou ultérieure vers la dernière version de Windows 11. Ce type d’installation doit être effectué sur une base propre, sans logiciels tiers ni composants PCI ajoutés susceptibles de perturber le processus (comme des cartes douteuses pour l’USB 3 ou le réseau). Pour minimiser les risques, il est recommandé de laisser uniquement la souris et le clavier branchés en USB, déconnectant tout autre périphérique. Votre licence, déjà liée à votre carte mère, sera automatiquement validée.
Je tiens à souligner que j'ai préalablement remplacé ma carte mère à l’identique avant de procéder à cette installation en août 2023. A ma grande surprise, la licence s'est réactivée automatiquement, sans nécessiter de justification auprès de Microsoft malgré le changement matériel. Ce fut une agréable surprise.
Une fois que vous avez réinstallé votre ancienne version de Windows compatible sur une configuration propre, vous pouvez effectuer la migration vers la dernière version de Windows 11 en suivant ces étapes :
Monter votre fichier ISO de Windows 11 dernière version en effectuant un double-clic dessus, puis en choisissant Ouvrir. Pour lancer l'installation, faites un clic droit sur Setup.exe en mode administrateur. Dès que le message suivant apparaitra : Avis et conditions du contrat de licence applicables, vous pourrez procéder à l'installation en contournant automatiquement les restrictions :
Vous aurez juste un choix à faire entre 3 installations:
* Conserver des fichiers, paramètres et applications.
* Conserver uniquement les fichiers personnels.
* Rien ne sera conservé de votre installation précédente.
Ensuite , le déroulement est instinctif. Il n’y a pas plus simple.
Retrouvez ici les principaux raccourcis clavier de Windows 11.
Rappel des partitions possibles d'un disque dur ou d'un SSD :
Avec un BIOS et une table MBR, l'ancien système en gérait jusqu'à quatre principales, dont une seule active. Une étendue pouvait à l'époque en contenir jusqu'à 99 logiques. Sous UEFI et table GPT, Windows peut désormais en prendre en charge jusqu'à 128.
1Go=1000 pour Diskpart. Les valeurs demandées ne sont jamais précisément respectées.
* BIOS avec table de partition MBR. Détails en PDF ici.
* UEFI avec table de partition GPT. Détails en PDF ici.
Nota: cliquez sur le logo Téléchargez moi ci-dessous pour chaque astuce utile ou logiciel téléchargeable où il est conseillé de garder sous la main le texte explicatif en fichier PDF.
WINDOWS 11
Build 26100.1742
Quatrième génération
Version actuelle 24H2
Sortie en octobre 2024
Verdict à l'installation 04/20
Verdict à l'utilisation 14/20
Mise à jour du 06/01/2025


CERT - FR. Centre gouvernemental de veille, d'alerte et de réponse
aux attaques informatiques.
ANSSI. Agence Nationale de la
sécurité des Systèmes d'information.
Si vous avez des doutes quant à la nécessité de mettre à jour votre machine pour contrer les vulnérabilités de Windows, je vous encourage vivement à consulter les sites officiels du gouvernement, le CERT-FR et l'ANSSI (liens ci-dessus). Vous constaterez que les hackers demeurent constamment à l'affût, et qu'un système Windows obsolète reste une cible de choix. Cette réalité s'applique malheureusement autant aux logiciels comme le Pack Office, qu'aux systèmes d'exploitation tels que Windows et même Linux. Les failles de sécurité qui persistent et ne sont pas corrigées représentent de véritables invitations pour les pirates du Net en moins de 3 minutes. A titre d'exemple, il suffit de regarder la récente paralysie d'une usine Renault en France, causée par la négligence d'une simple mise à jour. Croyez-en mon expérience, il est judicieux de toujours configurer les mises à jour de votre système Windows en mode automatique. Cela vous évitera notamment d'être exposé à des "rançongiciels" difficiles à neutraliser sans subir de pertes de données. Il est également primordial de maintenir à jour des éléments tels que Sun Java et votre logiciel antivirus.
Accueil Android Diskpart Grundig passion Grundig vintage MKV Onduleur Pubs SSD à optimiser SSD et fiabilité

APPLICATIONS PAR DEFAUT.
Sous Windows 11, Microsoft a complètement revu la façon de changer les applications par défaut. Vous pouvez définir des applications par défaut par type de fichier. Vous n’êtes pas contraint d’utiliser une seule application par défaut pour tous les types de fichiers de la même famille. Par exemple, vous pouvez définir l’application Films et TV pour ouvrir les fichiers .AVI et en même temps définir POWER DVD comme application par défaut pour ouvrir les fichiers .MKV. Pour ce faire: touche Windows + touche I - Applications - Applications par défaut - Entrer le type de fichier dans la barre de recherche en mettant toujours un point avant (ex .MKV). L’application par défaut actuellement définie pour ouvrir le type de fichier saisi apparaît à l’écran. Cliquer sur la vignette de l’application qui est actuellement définie par défaut pour le type de fichier. Choisir maintenant l'application préférée dans le menu superposé en cliquant dessus si l'original ne vous convient pas. Confirmer par OK. Si votre application préférée n’est pas présente dans le menu de superposition, cliquer sur Plus d’applications, puis Rechercher une autre application sur ce PC et localiser le fichier .exe de votre choix dans son dossier d’installation. Maintenant, si vous souhaitez définir différentes applications par défaut par type de fichier, faites défiler l’écran Applications par défaut jusqu’en bas et cliquer sur l’option Choisir les valeurs par défaut par type de fichier. Sur l’écran suivant, vous verrez une liste par ordre alphabétique de tous les types de fichiers pris en charge par Windows 11 et les applications par défaut définies pour eux. Rechercher le type de fichier que vous voulez, puis définir l’application par défaut qui permettra de l’ouvrir. Si maintenant vous avez mal au crâne, c'est normal....


ASSISTANT DE CONCENTRATION.
Windows 11 introduit comme son prédécesseur, l'assistant de concentration. C'est une série de paramètres visant à mieux vous focaliser sur ce qui est le plus important pour vous. Il désactive toutes les notifications lorsqu'une application bascule en plein écran. Et de retour sur le bureau, un résumé de tout ce que vous avez raté apparait. Cela s'applique à toutes les applications qui s'exécutent en plein écran, en particulier votre navigateur Web ou votre lecteur vidéo. Pour l'activer et modifier ses paramètres: touche Windows + touche I - Système - Assistant de concentration. Dans Règles automatiques, si vous ne voulez pas être dérangé pendant une période définie, activer la fonction et double-cliquer sur Pendant ces périodes pour préciser l'heure de début et l'heure de fin où vous voulez avoir la paix. Laisser les 3 autres paramètres sur Activé comme à l'origine. Choisir Alarmes uniquement pour les notifications. Vous pouvez désactiver cette fonction, l'activer avec Priorité uniquement ou Alarmes uniquement directement via un clic droit sur l'icône du centre de notifications dans la barre des tâches. Quand la fonction est activée, vous apercevez un petit croissant de lune dans l'icône du centre de notifications.


BARRE DES TACHES AVEC NOM ET PRENOM A COTE DE L'HORLOGE.
Si vous souhaitez identifier votre machine par votre nom et prénom dans la barre des tâches à coté de l'horloge, rien de plus facile: Panneau de configuration - Afficher par catégorie - Horloge et région - Région - Paramètres supplémentaires - Heure puis dans les cases Symbole AM et Symbole PM, entrer à l'identique les mêmes noms et prénoms. Dans Formats d'heure (Courte et Longue), rajouter un espace puis tt.
Cela donne Formats d'heure:
Heure courte: HH:mm tt
Heure longue: HH:mm:ss tt
Appliquer - OK - Appliquer - OK.


BATTERIE A DIAGNOSTIQUER.
La batterie de votre PC portable est un élément important à surveiller. Qu’elle soit toujours sur secteur ou constamment sollicitée, elle va par la force des choses s’anémier en cumulant ces fameux cycles de charge et décharge successifs. D’où l’intérêt d’en contrôler de temps à autre l’état de santé. Il est vrai que certains constructeurs peu scrupuleux n’hésitent pas à y intégrer une puce électronique interdisant via le Bios, son remplacement par un modèle générique moins cher sans pour autant fournir la version d’origine plus de 4 ans…. En gardant le monopole, ils maintiennent de fait un prix élevé de ce qui n’est qu’un accessoire avec une durée de garantie et de vie souvent inférieures à l’appareil. Tout ce qu’il faut pour vous faire cracher au bassinet. Il est donc prudent de savoir contrôler votre batterie tout au long de sa vie et détecter les problèmes de consommation de la machine. Ca tombe bien parce que Windows 11 peut le réaliser sans logiciel tiers. Vous auriez tort de vous en priver. Cliquer sur Document PDF pour obtenir le dossier explicatif complet..

BOUTONS D'ALIMENTATION.
Il est toujours utile de savoir paramètrer sa touche M/A, l'action d'un écran qui se referme ou encore activer la veille prolongée, la seule vraiment utile. Pour ce faire: Panneau de configuration - Afficher par catégorie - Système et sécurité - Options d'alimentation - Choisir l'action des boutons d'alimentation (colonne de gauche) - Cliquez sur Modifier des paramètres actuellement non disponibles afin de rendre disponibles tous les réglages. Réglez les paramètres suivants:
* Lorsque j'appuie sur le bouton M/A = Arrêter.
* Lorsque je referme le capot (fonction pour PC portable) = Veille prolongée.
* Paramètres d'arrêt = Décocher Activer le démarrage rapide (recommandé).
* Cocher Veille prolongée et décocher Veille dans les Paramètres d'arrêt.
* Enregistrer les modifications.
Je préfère la veille prolongée à la veille classique parce qu'elle conserve toutes les données et éteint complètement le PC après sauvegarde sur HDD, ce que ne sait pas faire une veille classique. C'est le mode veille le plus économique et le moins stressant pour les composants d'une machine. Le fait de désactiver le démarrage rapide permet d'arrêter entièrement votre PC quand vous cliquez sur Arrêter et d'éviter certains ennuis déjà connus sous Windows 10.


CALIBRATION D'ECRAN.
Calibrer son écran signifie obtenir suivant sa propre vue et son propre écran (mise au point subjective), une image noir et blanc sans dominante de couleur (respect de l'échelle des gris), un bon équilibre chromatique et surtout permettre la lecture de texte la plus nette possible soit sur un écran de PC portable, soit via le moniteur externe d'un PC de salon (fixe). L'étalonnage Gamma + lumière + contraste + échelle des gris + couleurs + netteté du texte (ClearType) se fait par la commande suivante: touche Windows + touche R - dccw - OK. Vous pouvez lancer seulement l'étalonnage de la netteté à l'écran (ClearType) via: touche Windows + touche R - cttune - OK. L'exécutable dccw se trouve dans C: - Windows – System 32 – dccw.exe. Quant à cttune, il est dans C: - Windows – System 32 – cttune.exe.


CARTE (S) GRAPHIQUE (S) A ASSIGNER.
Généralement, les PC portables respectables sont équipés d'une carte graphique intégrée aux processeurs pour une utilisation basique et d'une carte graphique externe digne de ce nom pour plus de performances. Il est possible d'assigner pour chaque jeu ou logiciel, la carte graphique de votre choix afin de ménager votre batterie. Pour cela: touche Windows + touche I - Système - Affichage - Graphiques (en bas d'écran) - Parcourir (sélectionner l'exécutable concerné) - Ajouter - Options - la fenêtre liste une première carte graphique basique intégrée aux processeurs (économie d'énergie) et une carte graphique externe (hautes performances) - Choisir la plus performante pour vos logiciels et jeux énergivores côté vidéo au besoin - Enregistrer. Faire de même pour tous vos jeux et logiciels concernés. Laisser Windows décider (économie d'énergie) par défaut pour tous les autres exécutables.
Il est possible sur un PC de salon ne possédant qu'une carte graphique, de choisir par la même méthode entre Laisser Windows décider ou Economie d'énergie ou encore Performances élevées.


CLEF USB A DOMPTER.
Depuis bien longtemps, Windows nous impose dès qu'on branche un lecteur USB telle une clef, le message suivant: Ce lecteur rencontre un problème, analysez le lecteur maintenant et réparez le. Pour le lecteur donné, il suffit de cliquer sur Analyser et réparer (recommandé) puis sur Réparer ce lecteur pour que Windows soit:
*) L'analyse et ne révèle aucune erreur dans la très grande majorité des cas.
*) L'analyse et révèle des erreurs. Il suffit alors de cliquer dessus pour Réparer ce lecteur s'il n'est pas physiquement défectueux.
Un second message va suivre: Exécution automatique - Cliquer pour Sélectionner l'action à exécuter avec lecteurs amovibles et choisir: Ne rien faire. Après ces deux manipulations, Windows conserve l'empreinte du lecteur USB concerné qui n'aura plus droit à ses messages d'erreur au démarrage. Manipulations à répéter pour chaque nouveau lecteur USB.
Vous pouvez également arrêter directement la détection de matériel USB via: touche Windows + touche R - services.msc - Entrée - Détection matériel noyau - Type de démarrage = Désactivé - Etat du service = Arrêter - Appliquer - OK. Bien que cela puisse avoir un certain intêret en cas de panne réelle, à vous de voir!!!
Si vous avez un doute sur votre lecteur USB, clic droit dessus dans l'arborescence Windows (touche Windows + touche E) - Clic droit - Propriétés - Outils - Vérification des erreurs - Vérifier.


CODE PIN A DESACTIVER (WINDOWS HELLO).
Microsoft à la fâcheuse manie d'imposer un code PIN sécuritaire à 4 chiffres à l'installation encore appelé Windows Hello. C'est sécurisant, mais aussi rébarbatif si vous êtes le seul à utiliser un ordinateur qui n'a rien à cacher. Pour désactiver ce code PIN :
* Touche Windows + touche I - Comptes - Options de connexion - Paramètres supplémentaires - Désactiver: Pour plus de sécurité, autorisez uniquement la connexion à Windows Hello pour les comptes Microsoft sur cet appareil (recommandé).
Cette opération est obligatoire pour passer à l'étape suivante.
* Touche Windows + touche R - Taper: netplwiz - Comptes d'utilisateurs - Utilisateurs - Décocher: Les utilisateurs doivent entrer un nom d'utilisateur et un mot de passe pour utiliser cet ordinateur - Appliquer - Rentrer 2 fois votre mot de passe de compte Microsoft - OK - OK. La modification sera effective au prochain redémarrage.


COLLECTE DE DONNEES MICROSOFT A NEUTRALISER.
Microsoft a pris cette fâcheuse habitude de collecter une multitude de données sur nos machines sans nous prévenir. Les quelques infos désactivables au premier lancement de Windows sont bien trop évasives pour convaincre!!! Il est prudent de neutraliser ce processus au maximum. Ca va de la fuite de diverses informations système au comportement de Windows. Que ce soit d'ailleurs les problèmes rencontrés ou son utilisation. Même tous les logiciels et matériels sont scrutés à la loupe. Si au départ ça part d'un bon sentiment pour collecter les erreurs à des fins d'amélioration, vous ne me retirerez pas de l'esprit que notre vie privée ne l'est plus vraiment.... A travers 4 chapitres dans le Document PDF téléchargeable ci-dessus, je vous résume comment freiner cet espionnage autant que faire se peut...


COMPTE LOCAL.
Même si je suis contre une installation de Windows 11 avec un compte local vous empêchant de récupérer votre clef Windows (que vous avez perdue) en cas de remplacement de carte mère, il est bien sûr possible lors d'une installation directe (et non une migration) de le faire de façon détournée. En effet Microsoft voit d'un mauvais œil une installation de cet OS sans un compte officiel chez eux.
1) Sois-vous grugez Windows 11 avant son installation directe en vous isolant totalement d'Internet (éteindre votre box par exemple) empêchant Windows de se connecter et vous vous verrez proposer un compte local.
2) Soit vous avez un compte Microsoft principal, mais souhaitez créer un nouveau compte supplémentaire local cette fois: Touche Windows + touche I - Comptes - Famille et autres utilisateurs - Autres utilisateurs - Ajouter un autre utilisateur - Ajouter un compte - Je ne dispose pas des informations de connexion de cette personne - Suivant - Ajouter un utilisateur sans compte Microsoft - Finissez l'inscription qui est instinctive.....
3) Vous pouvez aussi passer votre compte local en administrateur: Touche Windows + touche I - Comptes - Famille et autres utilisateurs - Sélectionner le nom du propriétaire du compte (compte local doit être obligatoirement inscrit en dessous) - Modifier le type de compte - Sous Type de compte, sélectionner Administrateur - OK.

CONTROLE DE COMPTE UTILISATEUR.
Même s'il peut contribuer à empêcher les programmes potentiellement suspects d'attaquer votre machine, il est beaucoup trop intrusif à mon goût. Je préfère le désactiver.
Panneau de configuration - Système et sécurité - Sécurité et maintenante - Modifier les paramètres du contrôle de compte d'utilisateur. Mettre le curseur sur "Ne jamais m'avertir" - OK.


DEMARRER WINDOWS 11 AVEC MOT DE PASSE ET SECURITE SUPPLEMENTAIRE.
Si vous avez fait le choix d'utiliser un mot de passe avec activation de l'écran de verrouillage au démarrage de votre PC, vous pouvez lui adjoindre une sécurité supplémentaire. En effet, le PC ne pourra pas se connecter à votre session après renseignement du mot de passe sans avoir appuyé sur les 3 touches du clavier CTRL + ALT + SUPPR. Le système sera ainsi protégé contre certains programmes malveillants qui simulent une connexion afin de récupérer votre mot de passe. Pour cela: touche Windows + touche R - taper: netplwiz - Confirmer par OK. La case Les utilisateurs doivent entrer un nom d'utilisateur et un mot de passe pour utiliser cet ordinateur doit être cochée. Allez dans les options avancées et cocher dans Connexion sécurisée: Les utilisateurs doivent appuyer sur Ctrl + Alt + Suppr. Appliquer et OK.


DEMARRAGE DE WINDOWS 11 AVEC OU SANS MOT DE PASSE EN SORTIE DE VEILLE OU DE VEILLE PROLONGEE.
Vous ne souhaitez pas de mot de passe en sortie de veille ou de veille prolongée.
Touche Windows + touche I - Comptes - Options de connexion - Paramètres supplémentaires - Demander une reconnexion après votre absence.
Deux choix possibles:
-- Jamais. Le PC sort de veille ou de veille prolongée sans mot de passe de votre session Windows.
-- Lorsque le PC sort du mode veille. Le PC sort de veille ou de veille prolongée avec un mot de passe de votre session Windows. Attention, cette astuce ne supprime pas le mot de passe de session Windows au démarrage.


DEMARRAGE LOGICIELS A INSTALLER.
Certains exécutables ne peuvent se lancer au démarrage de Windows que s'ils sont déposés dans le dossier spécifique de démarrage. Pour ce faire, créer déjà un raccourci sur le bureau pour le logiciel concerné. Afficher maintenant les éléments masqués via Touche Windows + touche E - Afficher - Afficher - Cocher Eléments masqués. Ouvrez maintenant les dossiers suivants: touche Windows + touche E - C: - Utilisateur - Choisir votre nom de compte - AppData - Roaming - Microsoft - Windows - Menu Démarrer - Programmes - Démarrage. Faire un Couper/Coller du raccourci du logiciel à lancer au démarrage de Windows ici. Penser à remasquer les éléments au besoin.
Dans certains cas, ça peut ne pas marcher. Il suffit alors de passer par la commande Exécuter via le raccourci suivant: Touche Windows + touche R - Copier / Coller: shell:common startup. Ca ouvrira le dossier Démarrage où vous pourrez coller vos raccourcis récalcitrants en accordant les droits administrateur.via Continuer en fin d'opération.


DOSSIER INVISIBLE A CREER SUR LE BUREAU.
Avant tout, il faut obligatoirement:
*) Supprimer les flèches des raccourcis bureau. Voir Astuces et logiciels rubrique: Icônes bureau sans flèches.
*) Désactiver les éléments masqués via: touche Windows + touche E - Afficher - Afficher - Décocher Eléments masqués.
*) Désactiver la réorganisation automatique des icônes via: Clic droit sur le bureau - Affichage - décocher Réorganiser automatiquement les icônes.
Vous pouvez maintenant créer un nouveau dossier via: Clic droit sur le bureau - Nouveau - Dossier - Maintenir la touche Alt appuyée et entrer 0160 - le dossier devient anonyme. Changer son icône du bureau par la version Icône vide à choisir représentée ci-dessous . Pour ce faire: Clic droit sur le dossier concerné - Propriétés - Personnaliser - Icônes du dossier - Changer d'icône - Choisir l'icône vide représentée ci-dessous dans la liste proposée par Windows - OK - Appliquer - OK.


ECRAN DE VERROUILLAGE FLOU A DESACTIVER.
Si vous démarrez votre PC avec un écran de verrouillage désactivé (donc sans mot de passe), vous visualisez un court instant votre image d'écran de verrouillage, mais floue. Pour la voir de nouveau nette:
Touche Windows + touche R - regedit - OK - HKEY LOCAL MACHINE - SOFTWARE - Policies - Microsoft - Windows - System - Clic droit sur Créer un nouveau fichier Dword (32 bits) - Nommer le DisableAcrylicBackgroundOnLogon - Données de la valeur hexadécimale = 1. Rebooter.


ELEMENTS MASQUES DE WINDOWS 11 A AFFICHER.
*) Encore appelés fichiers cachés, les éléments masqués (fichiers et dossiers) par défaut dans Windows 11 sont plus facilement affichables. Pour ce faire: touche Windows + touche E - Afficher - Afficher - Cocher: Eléments masqués.
*) Vous pouvez également le faire par l'ancienne méthode via la touche Windows + touche E - ... - Options - Affichage - Paramètres avancés - Sélectionner: Afficher les dossierts et lecteurs cachés dans Fichiers et dossiers cachés.



EXPLORATEUR WINDOWS A MODIFIER.
1) Avec Windows 11, Microsoft a voulu moderniser son interface à tel point que la barre d'outils de l'explorateur de fichiers (encore appelé explorateur Windows) est devenue méconnaissable. Je rappelle qu'il faut utiliser le raccourci clavier par la touche Windows + touche E afin de le faire apparaître. Les nostalgiques de Windows 10 peuvent tout à fait retrouver leur ancien explorateur sur Windows 11 via: Clic droit sur l'icône Ecran de démarrage dans la barre des tâches - Terminal Windows (administrateur) - Copier - coller la commande suivante:
reg add "HKCU\Software\Classes\CLSID\{d93ed569-3b3e-4bff-8355-3c44f6a52bb5}\InprocServer32" /f /ve
Valider par la touche Entrée - Une confirmation va vous être donnée via L'opération a réussi - Rebooter le PC.
2) Pour revenir à l'explorateur d'origine de Windows 11: Clic droit sur l'icône Ecran de démarrage dans la barre des tâches - Terminal Windows (administrateur) - Copier - coller la commande suivante:
reg delete "HKCU\Software\Classes\CLSID\{d93ed569-3b3e-4bff-8355-3c44f6a52bb5}" /f
Valider par la touche Entrée - Une confirmation va vous être donnée via L'opération a réussi - Il n'est pas utile de rebooter le PC, le changement est immédiat.


EXPLORATEUR WINDOWS DANS LA BARRE DES TACHES.
Il peut être utile d'avoir sous la main dans la barre des tâches, son explorateur Windows encore appelé explorateur de fichiers ou Ce PC afin de toujours pouvoir visualiser d'un clic l'arborescence de ses partitions. Pour ce faire: Clic droit sur le bureau vide - Nouveau - Raccourci - Copier / Coller la commande suivante:
%SystemRoot%\explorer.exe shell:RecycleBinFolder
Suivant - Nommer votre raccourci: Explorateur Windows - Terminer. Cette commande qui est censée ouvrir votre corbeille se transformera en raccourci pour l'explorateur Windows dès qu'il sera intégré à la barre des tâches. Pour cela, lancer le raccourci créé sur le bureau. Clic droit sur son icône provisoire qui vient de se loger dans la barre des tâches - Epingler dans la barre des tâches. L'icône se transforme en Explorateur Windows automatiquement dans la barre des tâches. Vous pouvez supprimer le raccourci du bureau si vous le souhaitez.
Il est également possible de retrouver l'explorateur Windows nommé ici Ce PC via un clic droit sur un endroit vide du bureau - Personnaliser - Personnalisation - Thèmes - Paramètres des icônes du bureau - Icônes du bureau - Ordinateur à cocher - Appliquer - OK. Attention, cette opération peut désorganiser la position de vos icônes du bureau.

EXTENSIONS DE NOMS DE FICHIERS A AFFICHER.
Touche Windows + touche E - Afficher - Afficher - Cocher: Extensions de noms de fichiers. Il est quand même plus logique que ce genre d'information soit affiché sur un PC.


F8 - COMMENT ACTIVER LE DEMARRAGE DE SECOURS.
En théorie la touche F8 a toujours été active, mais la séquence de démarrage ne laisse plus le temps à l'utilisateur de valider cette commande. En pratique, jusqu'à la version V1607 de Windows 10, c'était encore accessible. Puis la fonction fut abandonnée. F8 réapparait donc avec la nouvelle version V1903 de Windows 10 permettant d'accéder aux paramètres de démarrage, ce qui se vérifie aussi pour Windows 11 (image disque pour réinstallation, mode sans échec....). Pour réactiver la touche F8:
Touche Windows + touche X - Invite de commandes (admin). Dans la fenêtre suivante, Copier / Coller: bcdedit /set {default} bootmenupolicy legacy puis valider par Entrée. L'invite de commandes indique alors que L'opération a réussi. Vérifier que vous avez de nouveau accès à la commande F8 en démarrant l'ordinateur tout en tapotant sur la touche de nombreuses fois. Il sera de nouveau possible en cas de gros plantage, de restaurer votre machine via l'image disque de Windows 11 comme sous Windows 7. Pour désactiver la fonction, Copier / Coller: bcdedit /set {default} bootmenupolicy standard via la même procédure. Il est préférable d'éteindre son PC complètement. Attendre 1 minute, et démarrer de nouveau pour avoir une chance d'amorcer la touche F8. Redémarrer est déconseillé.


FONCTIONNALITES DE WINDOWS.
Vous avez la possibilité d'activer ou pas certaines fonctionnalités de Windows 11 comme Le client FTP, Services TCP/IP simplifiés, Sous-système Windows pour Linux, PowerShell 2.0.... Internet Explorer étant enfin abandonné, il n'est plus dans la liste!!! Pour y accéder:
1) Icône Ecran de démarrage - Dans la zone de recherche, inscrire Fonctionnalités - Cliquer sur Activer ou désactiver des fonctionnalités Windows. Panneau de configuration.
2) Ou via le Panneau de configuration - Système et sécurité - Programmes - Programmes et fonctionnalités - Activer ou désactiver des fonctionnalités Windows.


GOODMODE.
Il regroupe l'ensemble des fonctionnalités avancés du panneau de configuration. Il peut être directement accessible sur le bureau via: Nouveau - Dossier - Nommer le: GodMode.{ED7BA470-8E54-465E-825C-99712043E01C}.


HISTORIQUE DE FIABILITE.
L'historique de fiabilité vous permet de visualiser les problèmes d'ordre matériel ou logiciel qui affectent Windows 11 (crashs éventuels) par l'intermédiaire de l'indice de stabilité noté de 1 à 10 programmable sur une période donnée. Pour ce faire: Panneau de configuration - Afficher par catégorie - Système et sécurité - Sécurité et maintenance - Maintenance - Signaler les problèmes - Afficher l'historique de fiabilité. C'est un peu la boite noire de Windows 11 qui peut avoir son utilité.


HORLOGE DE LA BARRE DES TACHES AFFICHANT LES SECONDES.
Depuis la version 22H2 de Windows 11, il est possible d'afficher l'horloge avec les secondes dans la barre des tâches. Cette fonctionnalité peut sembler accessoire, voire gadget, mais elle s'avère utile pour certains. Son activation est très simple : touche Windows + touche I - Personnalisation - Barre des tâches - Comportement de la barre des tâches - Cocher "Afficher les secondes de l'horloge de la barre d'état système (utilise plus d'énergie)".



HOSTS A EXPLORER.
Ce type de fichier hosts peut vous permettre d'interdire l'accès d'un ou plusieurs sites à vos enfants. Imaginons que vous vouliez bannir grosnichons.com. Il suffit de Copier / Coller sur votre bureau le fichier hosts se trouvant dans Windows via: C: - Windows - system 32 - drivers - etc - hosts. Renommer le hosts.txt. De là, ouvrez-le via un éditeur de texte comme le bloc-notes ou Wordpad. Rajouter en bas du texte à la ligne: 127.0.0.1 puis un espace obligatoire puis l'URL avec et sans www du site à bannir. Ce qui donne:
127.0.0.1 grosnichons.com
127.0.0.1 www.grosnichons.com
Enregistrer le bloc-notes.
Supprimer ce que vous aviez ajouté soit .txt (le point y compris) du fichier hosts afin de lui rendre son format d'origine. Replacez-le dans son dossier natif: C: - Windows - system 32 - drivers - etc - hosts via un Couper / Coller. Confirmer par Continuer en mode administrateur. A chaque tentative de consultation de grosnichons.com, vous aurez: "La connexion a échoué". Il suffit de supprimer ces mêmes lignes pour retrouver le site en question.
Nota: En gros si vous mettez 127.0.0.1 avant une URL dans le fichier hosts comme cela est décrit ci-dessus, cette dite adresse Internet ne se connectera plus sur la toile, mais renverra l'adresse du site à l'expéditeur sans jamais quitter l'ordinateur. Ou si vous préférez, l'URL en question tournera en rond dans votre machine et ne se connectera plus sur Internet..

ICONES WINDOWS - BASE DE DONNEES.
Les icônes de Windows 11 se trouvent dans le répertoire spécifique: %SystemRoot%\system32\SHELL32.dll
Vous pouvez les changer par des modèles gratuits d'un graphisme plus soigné, dérivées de Metro de Windows 8 et 10. Télécharger le dossier zippé en cliquant ci-dessous sur Téléchargement ici et le décompresser dans un dossier de votre C: que vous aurez créé au préalable en le nommant Icônes Windows. Il suffit maintenant de faire un clic droit sur l'icône à changer du bureau - Propriétés - Changer d'icône - Parcourir - ouvrir le dossier du C: Icônes Windows - choisir l'icône qui vous convient - ok - Appliquer - ok. Votre bureau aura plus de gueule avec cette nouvelle génération d'icônes.


IMAGE A TRANSFORMER EN ICONE DE RACCOURCI.
Pour un éventuel raccourci bureau sympa, vous avez la possibilité de cibler une partie d'une image et de la transformer sans logiciel supplémentaire en un médaillon au format .ico. Windows a tout ce qu'il faut. Commencer par ouvrir le logiciel interne Paint toujours fidèle au poste. Sélectionner votre image via: Fichier - Ouvrir - Cliquer sous le carré en pointillé Sélectionner - choisir Rectangle et tracer le contour de la partie concernée pour l'icône - Clic droit dessus - Rogner. Dans la nouvelle fenêtre qui s'ouvre: Fichier - Enregistrer sous - Image au format BMP pour ne rien perdre en qualité - Nommez-la - Choisir le dossier de destination - Enregistrer.
Il va falloir maintenant transformer ce médaillon au format Icône très simplement par clic droit - Afficher plus d'options - Renommer - Remplacer .bmp par .ico tout simplement. Confirmer l'opération par OUI.
Vous pouvez par exemple lancer une adresse Internet de cette icône via: clic droit sur le bureau - Nouveau - Raccourci - Dans Entrez l'emplacement de l'élément indiquer l'URL du site à lancer par ce nouveau raccourci - Entrer maintenant dans Entrez un nom pour ce raccourci l'intitulé de votre nouveau raccourci - Terminer. Il ne vous reste qu'a indiquer au raccourci de changer d'icône via: clic droit sur le raccourci créé - Propriétés - Changer d'icône - Parcourir - Choisir l'emplacement de la photo transformée en icône précédemment - Ouvrir - OK - Appliquer - OK.


IMAGE DISQUE WINDOWS 11.
Il peut-être utile en cas de plantage magistral de votre PC de devoir tout réinstaller. La création d’une image disque peut vous faire gagner un temps précieux. Windows 11 autorise encore la création d’une image disque sur HDD, SSD, DVD, BLU-RAY ou encore en partage réseau via la vieille fonction Sauvegarder et restaurer (Windows 7). Mais attention, ce nouveau Windows n’autorise plus de boot UEFI via un DVD. Il faudra donc obligatoirement créer une clef USB de boot dont l’explication se trouve page Windows 11 Astuces et logiciels rubrique Création clef USB de réparation Media Windows 11. Aucune sauvegarde ne se fera sur clef USB hormis la clef de boot.
Je pars du principe que l’image que vous allez créer est définitive et stable. Vous trouverez ci-dessus en PDF, un résumé de la création et de l'utilisation de l'image disque Windows 11 sur HDD, SSD, DVD...

INVITE DE COMMANDE - RACCOURCI BUREAU.
Avec Windows 11, on peut retrouver l'invite de commande de différentes façons, notamment par le biais de l'outil Windows dans la barre des tâches. Mais il arrive qu'il se perde sans raison à cet endroit. Le mieux est de créer un raccourci sur le bureau pour toujours l'avoir sous la main. Pour ce faire: Clic droit sur votre bureau - Raccourci - Copier / Coller: cmd - suivant - Nommez le Invite de commande - Terminer. Pour l'utiliser en mode administrateur, il suffit de faire un clic droit dessus.


LICENCE WINDOWS A RECUPERER OU A SUPPRIMER.
Contrairement à leurs prédécesseurs, le statut d'activation de Windows 10 et 11 est stocké en ligne. Une fois l’OS activé, plus besoin de clef de produit, l’appareil sera activé automatiquement lors des réinstallations ultérieures. Jusqu' à Windows 8.1, l’activation reposait sur un identifiant unique (ID) d’installation, basé sur un algorithme des numéros de série de quelques éléments équipant l'ordinateur (carte mère, processeur…). Microsoft identifiait donc la machine. Lorsque l’utilisateur installe Windows 10 à partir des versions 7 à 8.1 (pour ensuite pouvoir migrer vers Windows 11), le programme vérifie son statut d'activation, et annonce le résultat aux serveurs de Microsoft. Si c'est authentifié, c’est-à-dire activé, le serveur d'activation de Windows génère un certificat (une licence) et le stocke dans le Bios ou l'UEFI de votre carte mère (en général dans une EEPROM) puis en ligne, en parallèle avec l'ID d’installation. Il n'est plus obligatoire d'avoir une clef de produit pour réaliser l’activation, il faut juste la preuve en ligne (et sur votre carte mère) d'une légitime précédente activation. Microsoft identifie désormais l'utilisateur qui devra obligatoirement avoir un compte Microsoft et surtout pas local pour espérer récupérer sa licence en cas de remplacement de carte mère.... Pour récupérer une clef de produit de Windows 10 ou 11, voire la supprimer, cliquer sur le dossier Téléchargement ici en PDF.


LICENCE ET CHANGEMENT CARTE MERE.
Si vous avez apporté des modifications matérielles importantes à l'ordinateur tels le remplacement du disque dur ou la carte graphique, tout va bien. Vous conserverez votre licence Windows. Par contre, si vous changez de carte mère l'installation va perdre naturellement son activation puisque le certificat d'authentification de Windows 10 ou 11 y est mémorisé.
Cependant, vous pouvez utiliser l'utilitaire de résolution des problèmes d'activation pour réactiver gratuitement votre licence. Pour ce faire: touche Windows + touche I - Système - Activation - Etat d'activation - Si vous êtes activé tout va bien, il sera indiqué Windows est activé à l'aide d'une licence numérique (hors OEM*) sinon vous devrez aller dans - Dépannage qui n'apparaît que dans ce cas précis - Cliquer sur J'ai changé de matériel sur cet appareil récemment - Connectez-vous avec les informations d'identification de votre compte Microsoft - Sélectionner votre PC dans la liste qui s'affiche - Activer.
Je rappelle qu'il est donc primordial lors de l'installation de Windows 10 et de son éventuelle migration vers Windows 11, ou directement de Windows 11, d'avoir toujours un compte Microsoft et surtout pas un compte local pour en cas de remplacement de carte mère, pouvoir récupérer gratuitement sa licence Windows.
*OEM: D'une manière générale, la licence OEM (Original Equipment Manufacturer) permet de fournir un Windows pré-installé à moindre coût lors de la vente d'une configuration chez les assembleurs et autres constructeurs de PC. La licence est donc spécifique à chaque produit et non récupérable.

LOGICIELS EN MODE ADMINISTRATEUR.
Certains logiciels ne fonctionnent pleinement qu'avec des privilèges d'administrateur et doivent donc passer du statut Utilisateur à Gestionnaire. Pour que ce soit automatique: Clic droit sur chaque raccourci bureau concerné - Propriétés - Avancé - Cocher Exécuter en tant qu'administrateur - OK - Appliquer - Continuer (mode administrateur) - OK. Cela vous évitera la fameuse routine systématique du clic droit + Exécuter en mode administrateur...


MEMOIRE VIRTUELLE A OPTIMISER.
Une infime partie de votre HDD, ou SSHD ou encore SSD est nativement utilisée par Windows 11 pour faire office de mémoire vive, moins rapide il est vrai que l'originale. Pour optimiser cette fonction: touche Windows + touche Pause Attn - Paramètres avancés du système - Performances - Paramètres - Avancé - Modifier - Cocher: Taille personnalisée (en décochant Gestion automatique du fichier d'échange pour les lecteurs au besoin) - Entrer la valeur Recommandée (préconisée par Windows 11) de la Taille totale du Fichier d'échange pour tous les lecteurs dans les deux champs Taille initiale et Taille maximale - Définir - Ok - OK - Appliquer - OK - OK - Redémarrer maintenant. Il est recommandé de ne pas utiliser un SSD comme fichier d'échange afin de le préserver si vous avez au moins 4 Go de mémoire vive.
Nota: pour connaitre la capacité totale de la mémoire vive installée sur votre ordinateur: touche Windows + touche Pause Attn - Mémoire RAM installée.


MENU CONTEXTUEL DU CLIC DROIT.
Le nouveau menu contextuel simplifié de Windows 11 qui s’affiche avec un clic droit sur un élément ou un dossier, n’offre plus autant d’options qu’à l’accoutumée. Microsoft a en effet décidé de le réduire et de simplifier les choix proposés, reléguant les autres dans un nouveau menu "Afficher plus d’options". Ce qui ne demandait auparavant que deux clics, en nécessite à présent le double. Il existe toutefois une solution pour retrouver l’ancien menu contextuel par ajout d'une clef de registre. Cliquez sur la loupe de recherche dans la barre des tâches - tapez cmd - faire un clic droit sur Invite de commande - Choisir Exécutez en tant qu'administrateur - Copier - coller la commande ci-dessous:
reg add “HKCU\Software\Classes\CLSID\{86ca1aa0-34aa-4e8b-a509-50c905bae2a2}\inprocServer32” /f /ve
Confirmez par la touche Entrée. Le message "L'opération a réussi" vous confirmera la validation.
Pour revenir au menu contextuel d'origine de Windows 11, utilisez toujours l'invite de commande en suivant le même principe et copier - coller la commande ci-dessous:
reg delete “HKCU\Software\Classes\CLSID\{86ca1aa0-34aa-4e8b-a509-50c905bae2a2}” /f
Confirmez par la touche Entrée. Le message "L'opération a réussi" vous confirmera la validation.
Rebootez au besoin.

MENU DEMARRER A GAUCHE.
Pour les nostalgiques des anciens WIndows qui veulent retrouver un menu Démarrer sur la gauche et non au centre de la barre des tâches: clic droit sur un endroit vide de la barre des tâches - Paramètres de la barre des tâches - Comportement de la barre des tâches - Alignement de la barre des tâches - Centrer.


MENU DEMARRER A PERSONNALISER.
Sous Windows 11, le menu Démarrer peut ajouter à côté du bouton M/A, les fonctions suivantes: Paramètres, Explorateur de fichiers, Documents, Téléchargements, Musique, Images, Vidéos, Réseau ou encore Dossier personnel. Pour les afficher ou pas: touche Windows + touche I - Personnalisation - Démarrer - Dossiers - Affichez ce que bon vous semble. Vous pouvez d'ailleurs personnaliser cette liste en faisant un clic droit dessus (hors M/A).


MINUSCULES A RETROUVER PAR LA TOUCHE MAJ (SHIFT).
Touche WIndows + touche I - Paramètres - Heure et langue - Saisie - Paramètres avancés du clavier - Options de la barre de langue - Services de texte et de langues - Paramètres de touches avancés - Pour déverrouiller les majuscules - Cocher: Appuyer sur la touche MAJ - Appliquer - OK. Vous retrouverez ainsi la bonne vieille méthode identique aux machines à écrire d'un temps que les moins de 20 ans ne peuvent pas connaître.


MODE SANS ECHEC SOUS WINDOWS 11.
*) Si vous n'avez pas activé la fonction F8 (voir astuce F8.Comment activer le démarrage de secours).
Appuyer constamment sur la touche MAJ (= Shift = flèche vers le haut au-dessus de CTRL) - Le PC redémarre sur la page de Dépannage (vous pouvez lâcher la touche MAJ) - Options avancées - Paramètres - Redémarrer - Descendre le curseur via la flèche vers le bas sur Mode sans échec- valider par Entrée.
*) Vous avez activé la touche F8.
Appuyer plusieurs fois sur la touche F8 au démarrage. Le PC redémarre sur la page de Dépannage - Descendre le curseur sur Mode sans échec via la flèche vers le bas - Valider par Entrée.
Pour info: le mode sans échec est un mode de démarrage du PC où seuls les composants nécessaires au système d'exploitation sont chargés. Il utilise une interface graphique de basse résolution, ce qui explique la différence d'affichage du bureau et des fenêtres par rapport au mode normal. La connexion à Internet ne sera pas possible puisqu'il ne chargera pas les composants de la carte réseau. Ce mode sert à supprimer un fichier malveillant qui ne peut pas être supprimé en mode normal, à forcer le démarrage même si un virus fait tout ce qu'il peut pour vous en empêcher ou encore réparer un driver "boiteux" qui rend instable votre machine... Pou sortir de ce mode: Redémarrer tout simplement.


MODE SOMBRE (DARK MODE).
Ce mode comme son nom l'indique permet d'avoir un environnement plus sombre donc moins énergivore sur un PC portable à l'autonomie batterie plus que limitée. Il offre aussi un certain style . Pour ce faire: touche Windows + touche I - Personnalisation - Couleur - Choisir votre mode - Sombre. Le mode par défaut étant le mode clair.


NARRATEUR.
Windows continue à offrir une dictée possible par saisie vocale grâce aux technologies en ligne de Microsoft sur traitement de texte existant. La nouveauté vient d'une ponctuation automatique possible. Ce narrateur s'intègre dans le Bloc-notes, Word Pad, Writer de Libre Office, Word..... Vous devrez bien entendu être équipé d'un micro et avoir Internet. Pour lancer la dictée: Touche Windows + touche H - Cliquer sur le Micro pour démarrer la saisie vocale. Pour activer la ponctuation automatique: Touche Windows + touche H - Roue dentée pour les réglages - Ponctuation automatique à activer. Recliquer sur la roue dentée pour fermer le menu réglages.


NETTOYAGE DISQUE.
Une fois que votre système est considéré comme stable à la suite d'une migration ou grosse MAJ, il est utile de faire de la place sur son HDD ou SSD afin d'assurer une éventuelle sauvegarde de l'image disque de taille raisonnable. Vous gagnerez facilement 20 Go selon les cas.
Depuis toujours et jusque Windows 11 21H2, le nettoyage disque passait par:
Touche Windows + touche E - Clic droit - Propriétés - Nettoyage disque - Nettoyer les fichiers système - Cocher tout ce qui tient de la place inutilement notamment Nettoyage de Windows Update - OK.
Depuis Windows 11 22H2, la méthode a changé:
Touche Windows - touche I - Système - Stockage - Fichiers temporaires - Cocher tout ce qui prend de la place y compris Précédente(s) installation(s).de Windows - Supprimer les fichiers.

OPTIONS DE DOSSIERS ET HISTORIQUE.
*) Si vous souhaitez pouvoir visualiser l'arborescence de votre disque dur au lieu de l'accès rapide: Touche Windows + touche E - ... - Options - Options de dossiers - Général - Ouvrir l'explorateur dans: Ce PC - Appliquer - OK.
*) Pour ne plus conserver l'historique de l'explorateur de fichiers: Touche Windows + touche E - ... - Options - Options de dossiers - Général - Confidentialité - Décocher: Afficher les fichiers récemment utilisés dans Accès rapide et Afficher les dossiers récemment utilisés dans Accès rapide - Appliquer - OK.
*) Effacer immédiatement au besoin l'historique de l'explorateur de fichiers via Effacer dans Confidentialité.



ORDINATEUR POUSSIF A OPTIMISER.
1) Pour minimiser les effets visuels des machines bas de gamme: touche Windows + touche Pause Attn - Système - Paramètres avancés du système - Performances - Effets visuels, planification du processeur... - Paramètres - Cocher Ajuster afin d'obtenir les meilleures performances - Appliquer - OK - OK.
2) Régulièrement chaque PC ralentit pendant quelques minutes, tandis que le disque dur fonctionne à fond les gamelles… C'est Windows 11 qui procède à ses tests de performance! Si vous avez une machine peu puissante, il vaut mieux éviter... Pour les désactiver: touche Windows + touche R - Copier / Coller taskschd.msc - OK. Dérouler à gauche Planificateur de tâches (local) - Bibliothèque du planificateur - Microsoft - Windows - Maintenance. Clic droit sur Winsat en colonne centrale, puis sur le choix déroulant, sélectionner Désactiver.
3) Miniatures à désactiver.
Touche Windows + touche E - … - Options - Affichage - Paramètres avancés - Décocher: Toujours afficher les icônes, jamais des miniatures - Appliquer - OK - OK.


OUTILS WINDOWS.
Vous pouvez exploiter l’ensemble des logiciels système de Windows 11 allant de l’analyseur de performances à PowerShell ISE rassemblé dans un seul gros répertoire appelé Outils Windows assimilé à une caisse à outils technique bien pratique.
Suivant que vous ayez effectué une migration de Windows 10 vers Windows 11 plutôt qu’une installation directe, son contenu peut être incomplet. Pour un Windows 11 famille, deux fonctions importantes susceptibles d'être manquantes, peuvent être rajoutées: Invite de commande et Panneau de configuration.
Depuis la MAJ mensuelle de février 2022 avec l’adjonction du widget météo en bas à gauche, c’est désormais le Panneau de configuration qui sera épinglé dans la barre des tâches en lieu et place des Outils Windows par l'opération habituelle et ce n’est pas plus mal.
Cliquer sur Document PDF ci-dessus pour tout savoir sur les paramètres d'accès aux Outils Windows.
PAGE WEB AU DEMARRAGE.
Il peut-être utile de lancer automatiquement au démarrage de Windows 11, une page web à des fins publicitaires ou vanter une association. Je préconise le navigateur Firefox de Mozilla qui a la plus belle qualité graphique. Cliquez sur Téléchargement ici pour en connaitre le protocole.


PANNEAU DE CONFIGURATION - RACCOURCI BUREAU.
Avec Windows 11, on peut retrouver le panneau de configuration de différentes façons, notamment par le biais de l'outil Windows dans la barre des tâches. Mais il arrive qu'il se perde sans raison à cet endroit. Le mieux est de créer un raccourci sur le bureau pour toujours l'avoir sous la main. Pour ce faire: Clic droit sur votre bureau - Raccourci - Copier / Coller: control - suivant - Nommez le Panneau de configuration - Terminer.
Il est également possible de le retrouver via un clic droit sur un endroit vide du bureau - Personnaliser - Personnalisation - Thèmes - Paramètres des icônes du bureau - Icônes du bureau - Panneau de configuration à cocher - Appliquer - OK.
Je rappelle que vous ne pouvez plus pour le moment dans Windows 11, le Glisser / Déposer dans la barre des tâches directement mais le fait de l'ouvrir crée provisoirement une icône dans la barre des tâches. C'est de là que vous faites un clic droit - Epingler à la barre des tâches pour le fixer définitivement.


PAVE NUMERIQUE ON / OFF.
Depuis la nuit des temps, certaines machines, lors de la migration d'un OS Microsoft à un autre, perdent souvent leur pavé numérique. Pour le retrouver :
Touche Windows + touche R - Dans le champ Ouvrir, tapez regedit et appuyez sur Entrée ou OK - Allez sur la clef HKEY_USERS - DEFAULT - Control Panel - Keyboard. Double clic sur InitialKeyboardIndicators.
Remplacez le nombre parfois farfelu dans le champ Données de la valeur avec uniquement le chiffre 2 et Ok.
Allez dans la seconde partie concernée du registre HKEY_CURRENT_USER - Control Panel - Keyboard. Double clic sur InitialKeyboardIndicators. Fixez la nouvelle valeur toujours à 2, Confirmez par Ok et quittez l’éditeur de registre - Rebooter.


PERIPHERIQUES ET SORTIE DE VEILLE INOPINEE DU PC.
Votre ordinateur en veille ou veille prolongée redémarre fortuitement. Il n'y a là-dedans rien de maléfique. Divers périphériques (souris, clavier, carte réseau...) ont la possibilité de faire sortir une machine de son sommeil (bouger la souris par exemple). Pour éviter que cela ne se produise, lister les périphériques susceptibles de réveiller votre PC par l'invite de commande via la touche Windows + touche R et saisir: CMD. Copier / Coller la commande suivante: powercfg -devicequery wake_armed et valider par Entrée. Windows vous fait la liste des périphériques concernés. Il suffit maintenant d'aller dans le Gestionnaire de périphériques et désactiver la sortie de veille de chaque élément incriminé. Pour ouvrir le gestionnaire de périphériques Touche Windows + touche X - Gestionnaire de périphérique - Clic droit sur chaque périphérique listé - Déployer le sous-menu avec la petite flèche sur la gauche - Clic droit: Propriétés - Gestion de l'alimentation - Décocher: Autoriser ce périphérique à sortir l'ordinateur du mode veille - OK. Recommencer l'opération pour tous les périphériques listés.


PRESSE - PAPIER. HISTORIQUE A ACTIVER.
Windows 11 est capable de garder en mémoire les contenus copiés dans le presse-papiers pour vous permettre de les utiliser ultérieurement. Pour activer cette fonction: touche Windows + touche V - Cliquer sur Activer. Pour coller depuis l’historique du presse-papier, utilisez encore le raccourci Windows + V. Une fenêtre s'ouvre en bas à droite de votre écran. Vous n’avez alors qu’à cliquer sur l’élément en surbrillance ou à presser la touche Entrer pour coller le contenu de l’historique du presse-papiers. Pour désactiver cette fonction: touche Windows + touche I - Presse-papiers - Historique du presse-papiers à désactiver.


PROCESSEURS ACTIFS AU DEMARRAGE.
Activer tous les processeurs au démarrage du PC est fortement recommandé sous Windows 11 pour minimiser la consommation électrique lors de la lecture vidéo par exemple!!! Par défaut un seul coeur (des processeurs multi-coeurs) est activé lors du démarrage de votre PC. Il faut donc forcer Windows à utiliser tous les coeurs disponibles.
*) Touche Windows + touche R - saisir msconfig dans le champ de recherche et validez par la touche OK.
*) Sélectionnez l'onglet Démarrer.
*) Cliquez sur le bouton Options avancées....
*) Cochez la case Nombre de processeurs puis sélectionnez le chiffre le plus élevé (par défaut il est à 1).
*) Validez par OK et cochez la case Rendre permanent tous les paramètres de démarrage.
*) Cliquez sur Appliquer puis OUI puis sur OK lorsque la fenêtre suivante apparait: Vous avez choisi de valider les modifications...
*) Il ne vous reste plus qu'a redémarrer votre ordinateur pour prendre en compte les modifications.


REDEMARRAGE D'URGENCE.
Votre PC semble ne plus vouloir donner signe de vie. Il est "allumé", mais reste figé et refuse toute sollicitation de votre part. Il est possible de le faire redémarrer radicalement, mais tous les programmes seront irrémédiablement fermés, sans vérification ni sauvegarde. Pour ce faire, utiliser le raccourci clavier: CTRL + ALT + SUPPR. Presser ensuite la touche CTRL seule et tout en la maintenant enfoncée, cliquer sur Arrêter en bas à droite de l'écran. Redémarrage d'urgence apparait. Confirmer par OK. Ce sera toujours moins violent que d'appuyer plusieurs secondes sur le bouton M/A de votre machine. Procédure qui éteint brutalement, mais ne redémarre pas votre ordinateur...


SECOUSSE DE LA FENETRE DE BARRE DE TITRE.
Si vous avez plusieurs fenêtres ouvertes et que vous ne voulez visionner que l'active, il est possible de la secouer pour réduire les autres dans la barre des tâches. Pour activer la fonction: touche Windows + touche I - Système - Multitâche - Activer: Secousse de la fenêtre de barre de titre.


SECURITE WINDOWS ET RANSONWARE.
Depuis la version 1709 de fin d’année 2017, Windows 10 a intégré dans son antivirus natif une nouvelle protection pour certains dossiers préinstallés que vous pouvez considérer importants comme Documents, Favoris, Musique, Photos, Vidéos. Il est bien sûr possible de protéger d’autres dossiers de votre disque dur dans ce que Windows appelle la liste blanche comme votre bureau. Je rappelle qu’un Ransoware fait parti de ces inventions tordues des hackers qui profitent d’une faille de sécurité , voire d’une faute d’inattention de votre part, pour vous imposer un blocage total de votre machine avec cryptage des données. Hélas certaines versions de ces vacheries sont tellement bien conçues, qu’il est impossible d’en venir à bout autrement qu’en payant une rançon. Il est donc prudent de verrouiller tous vos dossiers par prévention. Vous devrez ensuite définir les logiciels et applications qui ont le droit d’accéder à ces fichiers protégés dans cette fameuse liste blanche. Aucun autre rançongiciel n’aura la main sur vos dossiers protégés, ce qui rendra impossible leur cryptage sauvage par un hacker. Alors, dès que vous aurez désormais un blocage d’un dossier ou d’un logiciel avec cette protection activée, pensez à aller voir s’il est bien autorisé par l’antivirus Windows. Retrouver tous les paramètres à connaître en cliquant sur Dossier en PDF ci-dessus.

SFC ET REPARATION SYSTEME.
L'utilitaire System File Checker, s'occupe de vérifier les fichiers système corrompus et de les remplacer. Le programme est déjà installé dans Windows 11 (et ses prédécesseurs). Dans certains cas, le cd d'installation pourra vous être demandé. Alors, si un jour votre machine tousse au démarrage ou après une installation de logiciel malheureuse, voire une attaque virale sournoise, il est toujours de bon ton de vérifier l'intégrité des fichiers de Moooosieur Windows. Assurez-vous avant toute chose que les dernières mises à jour pour Windows 11 soient installées et redémarrez votre appareil. Cliquez sur Téléchargement ici pour consulter le dossier en PDF à savoir comment vérifier et réparer les fichiers corrompus ou réinitialiser votre machine. Si tout ça ne donne pas de bons résultats vous n'avez vraiment po de chance!!! Réinstallez votre machine de A à Z ou essayez les antibiotiques. Et pourquoi pas consulter un exorciste...

SONS A AMELIORER.
Windows 11 comme son prédécesseur, propose une correction sonore principalement dans les infrabasses, efficace à moindres frais. Cela vous évite d’ajouter un logiciel externe qui souvent déforme le spectre audio. Vous avez la possibilité de booster les basses et de remonter le niveau sonore sur certains drivers audio compatibles. L’effet Surround Virtuel et Correction de pièce (micro obligatoire) pour les HP ainsi que la Virtualisation des casques me paraissent trop gadgets.
Pour améliorer le son: clic droit dans la barre des tâches sur le haut-parleur – Paramètres audio – Système - Son – Sortie à sélectionner par la flèche orientée vers la droite via Haut-parleurs ou Headphones = casques - Paramètres de sortie - Améliorer les fichiers audio à Activer - Avancé - Propriétés de: Haut-parleurs ou Casque. Si à cet instant dans les propriétés vous ne voyez pas apparaitre Améliorations entre les rubriques Niveaux et Statistiques avancées, c'est que le driver audio concerné n'est pas compatible. Dans ce cas, il n'est pas utile de continuer. Sinon poursuivre la manipulation en décochant: Désactiver toutes les améliorations - Cocher: Booster de basses - Appliquer - Paramètres - Paramètres d'amplification de basses - Fréquence = 50Hz - Niveau de = 12dB - OK - Cocher: Egalisation du niveau sonore pour remonter le niveau général (laisser le réglage Heure de libération en l'état) - Appliquer - OK. Faire de même pour tous vos périphériques activés (HP ou casque).


SONS DE WINDOWS A TAIRE.
Avec le centre de notifications, il n'est plus utile d'être dérangé par des alarmes sonores et les sons de Windows. Ca devient vite gonflant si l'on écoute de la musique sur son PC. Pour être tranquille: touche Windows + touche I - Accessibilité - Audition - Audio - Thèmes sonores - Sons - Modèles de son - Aucun son - Décocher: Jouer un son de démarrage de Windows au besoin. Appliquer - OK.


SWAP. FICHIER D'ECHANGE A VIDER.
Le fichier d'échange est une zone de votre disque dur qu'utilise Windows en tant que RAM appelé fichier swap ou swap file ou encore pagefile.sys. Il est créé et utilisé par Windows pour faire face a un manque de mémoire physique de l'ordinateur. A l'installation de Windows 11, sa taille est variable et se modifie en permanence en fonction des besoins du système d'exploitation en mémoires physiques. Lorsqu’il n'y a plus de RAM disponible, Windows utilise le fichier swap pour écrire sur le disque dur ce qu'il stockerait normalement dans la RAM. Cependant, si la RAM est vidée à chaque arrêt du PC, il n'en est pas de même pour le swap, qui grossit au fur et à mesure de l'utilisation de Windows et accumule donc des données rapidement obsolètes, mais exploitables par un hacker. Deux choix s'offrent à vous:
1) Votre machine est ancienne avec un disque dur anémique. Il faudra vider le fichier Swap de temps en temps parce que l'opération risque de mettre du temps à l'extinction.
2) Votre machine est récente avec un SSD rapide et vous pouvez vous permettre de vider le fichier swap à chaque arrêt de la machine. Compter une trentaine de secondes en plus à l'extinction ou au reboot. Ca mettra quelques secondes de plus et ca vous sécurisera. Pour vider le fichier swap: touche Windows + touche R - regedit - HKEY_LOCAL_MACHINE - SYSTEM - CurrentControlSet - Control - SessionManager - Memorymanagement. Il suffit de passer la chaîne ClearPageFileAtShutdown à 1 le temps d'un arrêt et repasser ensuite à 0 si votre machine est poussive sans oublier de le refaire de temps en temps ou le laisser définitivement à 1 avec une machine de guerre récente équipée d'un SSD.


TELECHARGEMENTS - DOSSIER A CHANGER DE PARTITION.
Pour les utilisateurs qui ont la partition où est installé Windows 11 un peu juste, il est préférable de déplacer le dossier Téléchargements sur une partition plus conséquente. Pour ce faire: Créer un nouveau dossier Téléchargements sur la partition la plus grosse (double clic dans la partition concernée - Clic droit: Nouveau - Dossier - Renommez le: Téléchargements). Faites maintenant un clic droit sur l'icône Téléchargement d'origine - Propriétés - Emplacement - Déplacer - Choisir le nouvel emplacement - Sélectionner le dossier de destination - Appliquer - OK.


WIFI - CLEF OUBLIEE.
Si votre PC fonctionne en WIFI mais que vous ne vous souvenez plus de votre clef d'accès pour une éventuelle nouvelle installation, Windows 11 peut vous révéler la clef renseignée la première fois sans logiciel extérieur. Pour ce faire:
Panneau de configuration - Afficher par catégorie - Réseau et Internet - Centre réseau et partage - Cliquer via Type d'accès Internet sur le nom de votre WIFI - Propriétés sans fil - Sécurité - Cocher Afficher les caractères. Vous pouvez désormais faire un Copier / Coller de votre sésame, ce fameux mot de passe oublié. Cliquer ensuite sur Ok et Fermer pour en sortir.


WINDOWS 11 ET RALENTISSEMENTS (100%).
Certains utilisateurs sont confrontés à des pics aléatoires d’utilisation disque dans Windows 11, avec une occupation à 100% même lorsque le PC est inactif. Cela a pour conséquence de provoquer des lenteurs générales plus que pénibles du système. Pour y remédier, 5 opérations sont incontournables afin de retrouver une machine qui ne soit plus occupée à rien faire de vraiment utile au démarrage ou de façon aléatoire. Ce problème récurrent existe depuis bien longtemps chez Microsoft et ce n’est pas Windows 11 qui corrigera le tir, hélas… Une fois de plus, nous devons nous débrouiller par nous-mêmes. Cliquez sur Fichier PDF ci-dessus pour en connaître les détails.

WINDOWS 11 ET SA VERSION.
Pour connaître votre version d'origine de Windows 11 (ex: version 21H2) correspondant à l'année (21) et au semestre (2) de sa sortie, utilisez ce raccourci clavier: touche Windows + touche R. Taper: winver et confirmer par OK.
Vous découvrirez également votre version de build qui est une évolution naturelle de la version d'origine ou si vous préférez, le tout dernier système d'exploitation proposé en téléchargement. A chaque fois que Microsoft développe une nouvelle version de Windows 11, celle-ci se voit attribuer un numéro de build. Lorsque le code atteint un niveau suffisant, la build peut être publiée pour les personnes intéressées par les tests (insiders). Ensuite une nouvelle version sort régulièrement pour le client final. Il ne faut donc pas confondre votre version de Windows 11 de base et votre version de build qui est le tout dernier système d'exploitation installé (ex: version du système d'exploitation 22000.527 où 22000 est la build actuelle et 527 l'évolution des Updates Microsoft).


WINDOWS UPDATE A RESTREINDRE.
Microsoft adore imposer ses MAJ en s'imaginant que tout le monde a le haut débit. C'est hélas loin d'être le cas en France. Le pauvre bougre qui hélas a un 1Mbits/s va galérer à surfer sur le net quand les Updates s'en donnent à cœur joie. Il est possible de restreindre la bande passante allouée aux Updates pour les internautes maudits via: touche Windows + touche I - Windows Update - Options avancées - Options supplémentaires - Optimisation de la distribution - Autoriser les téléchargements à partir d'autres PC à désactiver - Options avancées - Paramètres de téléchargement. Cocher: Pourcentage de bande passante mesurée (mesuré par rapport à la source de la mise à jour). Cocher - Définir la quantité de bande passante allouée au téléchargement des mises à jour en arrière-plan => 40% est une valeur raisonnable (lorsque vous ne surfez pas). Cocher - Limiter la bande passante utilisée pour le téléchargement des mises à jour au premier plan => 20% est une valeur raisonnable (lorsque vous surfez). Ne rien cocher d'autre.


WINDOWS UPDATE ET LES HEURES D'ACTIVITE.
Windows 11 fait ses MAJ en tâche de fond et vous demande l'autorisation de redémarrer la plupart du temps. Hélas certaines MAJ critiques forcent le redémarrage du PC sans votre consentement pouvant vous faire perdre le travail en cours. Il est possible d'y mettre le holà via la fonction Modifier les heures d'activité. En clair, si vous dites à Windows de vous laisser tranquille entre 9h et 3h du matin, aucun redémarrage suite à une grosse MAJ ne s'imposera dans ce laps de temps. Pour ce faire: touche Windows + touche I - WINDOWS UPDATE - Options avancées - Heures d'activité - Manuellement - Ajuster les heures d'activité à régler à votre convenance (entre 9 et 3H du matin par exemple) pendant laquelle je le répète, aucune MAJ Microsoft ne forcera votre machine à rebooter puisqu'elles seront en sommeil.


AOMEI.
Logiciel de partition sécurisé, en français, pour gérer votre disque dur sous Windows 11. AOMEI Partition Assistant Standard Edition est gratuit pour un usage privé et non commercial. Il permet de créer plusieurs partitions et surtout de formater une clef USB en FAT 32 même au delà de la limite des 32 Go, ce que ne sait pas faire nativement l'outil de gestion des disques de Windows 10. Télécharger la version 9.60 de février 2022 ou aller directement sur le site officiel ci-dessus.

AUDACITY.
C' est un logiciel libre en français qui permet d’enregistrer et de monter du son, voire de convertir d’un format à un autre. C'est donc un éditeur et enregistreur gratuit de fichiers audio assez puissant qui peut aussi atténuer efficacement le souffle d'une source son de mauvaise qualité. Vous pouvez télécharger la version 2.1.0 ou aller chercher la dernière version sur le Site officiel ici.


AVIDEMUX.
Ce logiciel permet de supprimer un logo en le floutant au maximum sur votre vidéo favorite par création d'un nouveau fichier. Ce logiciel permet aussi de réencoder une vidéo dans un autre format ou de rattraper un décalage image/son... Pour flouter un logo: choisir la vidéo à traiter (MKV de préférence) via: Fichier - Ouvrir. Sortie vidéo: Mpeg4 AVC X264. Choisir le filtre pour supprimer le logo gênant: Filtre - Netteté - Double clic sur MPlayer delogo2. Encadrer le logo avec les 2 curseurs rouges - OK - Fermer. Sortie audio: MP3 lame. Format de sortie: MKV Muxer. Laisser les configurations par défaut. Lancer l'encodage via: Fichier - Sauver. Attendre le résultat final qui risque de prendre un peu de temps. Télécharger la version 2.8 64 bits de mars 2022 ou aller sur le Site officiel pour avoir la dernière verrsion.


BCUNINSTALLER.
Ce logiciel gratuit, portable, en français, est de loin le meilleur désinstalleur en profondeur d'exécutables et applications que je connaisse pour Windows 11. Il est bluffant d'efficacité et sait nettoyer la base de registre d'anciennes désinstallations avec ses fameuses recherches de vestiges via Outils - Nettoyer Program Files (avec différents niveaux de confiance). Pour l'installer, décompresser le fichier zippé version 4.14 standard portable de juillet 2019 que je vous propose ci-dessus ou choisir la dernière version sur le site officiel. Si vous optez pour la version portable (ne pollue pas votre machine), installer BCUninstaller dans le dossier spécifié et de la, créer un raccourci bureau via BCUninstaller.exe (clic droit dessus) - Envoyer vers - Bureau (créer un raccourci). Ou choisir une installation standard. Dans les deux cas, laisser les options par défaut hormis peut-être Envoyer automatiquement les statistiques d'utilisation et l'inévitable Recherche de mises à jour. Essayez-le et vous l'adopterez. Bravo aux concepteurs.

BING TRADUCTION.
Logiciel natif du menu Démarrer de Windows 11. Appuyez sur la touche Windows de votre clavier ou sur l'icône Ecran de démarrage (icône Windows) dans la barre des tâches et tapez dans la zone de recherche par exemple traduire en ukrainien et Bing traduira les mots et les phrases à l'écran. Vous pourrez même lui faire lire le texte à traduire et traduit en cliquant sur le logo haut-parleur concerné à condition bien sûr d'avoir un casque ou des haut-parleurs. Vous n’aurez pas besoin d’installer de logiciel de traduction supplémentaire sur votre ordinateur. S'il le faut, Bing ouvrira son navigateur Edge pour vous donner plus de précisions. C'est gratuit et performant, alors pourquoi s'en priver?



BLUELIFE KEYFREEZE.
Logiciel portable gratuit bloquant clavier et / ou souris pour les parents qui lancent sur leur pc portable, un dessin animé pour le gamin. Peut-être pratique aussi, quand vous vous absentez un moment et que le chat se balade sur le clavier. Il suffit juste de se rappeler du raccourci clavier Ctrl + Alt + F pour verrouiller ou déverrouiller et Ctrl + Alt + Suppr pour déverrouiller les touches. Tout est facilement paramétrable en français et le petit cadenas dans la barre des tâches sera de couleur rouge ou verte suivant qu'il verrouille ou pas votre machine.

CAPTVTY.
Avec Captvty, vous pouvez capter les flux des services tv de rattrapage de TF1, France 2, France 3 (y compris les journaux régionaux via Rubrique en haut de l'écran: les émissions régionales Grand Est), France 5, M6, Arte, W9, TMC, TFX, NRJ 12, LCP, Public Sénat, France 4, BFM TV, CNews, Gulli.... En choisissant une chaîne, vous aurez accès à la liste des émissions disponibles, classées par date de diffusion que vous pourrez visualiser ou stocker sur votre HDD ou clef USB. Il est gratuit et en français. La guéguerre des protections DRM fait que certaines chaines ne seront pas forcement toujours dispo. Mon logiciel préféré en gestion de flux vidéo. Vous pouvez télécharger la Version 2.9.65 de février 2022 ou aller sur le Site officiel pour avoir la dernière version.


CATHY.
Petit logiciel portable gratuit en anglais qui vous permet de lister tout un dossier de Windows. Imaginez que dans votre dossier Musique, vous ayez pas mal de titres achetés légalement. Pour en obtenir la liste complète à imprimer, la charmante Cathy va vous aider via : Catalog - … - Cliquer sur le dossier concerné – Add – Double clic sur la ligne qui apparaît concernant le dossier à traiter – touche Contrôle + touche A pour mettre toute la liste en surbrillance – Clic droit - Copy selected rows to the clipboard – Choisir : Name – Coller dans votre traitement de texte préféré la liste voulue et imprimez là au besoin. Il existe une version française, mais qui n’est pas aussi aboutie que la 2.28 US à télécharger ci-dessus..

CDBURNERXP.
Ce logiciel de gravure gratuit, portable ou à installer, en français, est indispensable pour celui qui possède toujours son graveur et des supports de qualité. Vous pouvez télécharger la version 4.5.8 portable 64 bits ci-dessus ou aller directement sur le site officiel et choisir la version actuelle 32 ou 64 bits via Downloads puis More download options.


CHATGPT. INTELLIGENCE ARTIFICIELLE.
Qu’est ce que c’est?
Je lui ai posé la question et voici sa réponse:
"Je suis ChatGPT, une intelligence artificielle basée sur la technologie GPT-3.5 d'OpenAI. Je suis conçu pour comprendre et générer du texte en langage naturel, ce qui me permet d'engager des conversations, de répondre à des questions et d'aider avec une variété de tâches. Mon fonctionnement est basé sur l'apprentissage automatique à partir de vastes quantités de données textuelles, ce qui me permet d'offrir des réponses et des informations sur un large éventail de sujets".
Je vous recommande de l'installer via l'excellent navigateur modulaire Opera One, qui l'intègre nativement et propose également un VPN gratuit. Pour commencer, téléchargez Opera One à partir du site officiel ou via le Setup d'Opéra datant d'août 2023 en suivant les liens fournis ci-dessus, puis procédez à son installation. Une fois l'installation terminée, cliquez sur le logo Configuration rapide situé en haut à droite du navigateur, symbolisé par trois curseurs horizontaux. Le menu Configuration facile s’ouvre sur votre droite. Sélectionnez ensuite dans Services AI => Paramètres de la barre latérale. Dans la colonne de gauche qui s’ouvre, vous verrez l'option Configuration. Sous la section Services AI, cochez la case ChatGPT. Maintenant, dans la barre latérale de gauche, vous devriez voir l'option ChatGPT.
Avant d'explorer cette Intelligence Artificielle, vous serez prié de fournir une seule fois votre numéro de téléphone, qui constitue le moyen le plus pratique pour effectuer une identification officielle par le biais d'un code de sécurité. De plus, vous devrez effectuer de brefs tests afin de démontrer que vous n'êtes pas vous-même un automate. Ce processus est intuitif. Il vous suffit de fournir votre nom d'utilisateur et votre mot de passe lors de la première connexion pour engager des conversations passionnantes avec une machine. Son étendue de connaissances la rend très attrayante pour des échanges toujours plus enrichissants. Cette "IA" peut aussi, hélas, remplacer une secrétaire. Son habileté à générer professionnellement des courriers, à répondre à des questions juridiques, entre autres, est bluffante. Son imaginaire peut sembler n'avoir plus de limites. Grâce à sa capacité à générer du texte dans une grande variété de styles et de sujets, ChatGPT peut aider à stimuler la créativité et à explorer des idées qui vont au-delà des connaissances conventionnelles. Cela dit, il est important de garder à l'esprit que les réponses de ChatGPT sont générées en fonction des informations et des modèles appris jusqu'à sa date de coupure de janvier 2022, et ne reflètent pas nécessairement une réalité actuelle ou future.


CLASSICDESKTOPCLOCK.
Logiciel portable 64 bits en français fait partie de ces gadgets inutiles et pourtant bien sympas sur un bureau sombre. Une petite horloge en coin d'écran n'a jamais fait de mal à personne et le modèle Windows 12 est mon préféré. Positionnez-la à l'aide des 4 flèches. Les paramètres utiles sont:
Taille: 64, Transparence: 0%, Thème: Windows 12, Dans le menu déroulant, choisir: uniquement sur le bureau + forcé. (ou Toujours visible + forcé si vous voulez la voir quelque soit la fenêtre ouverte).
Aiguille (pointeur) et Fixer dans cette position à cocher.
Démarrer avec Windows à cocher. Mes codes couleur (de gauche à droite) sont: blanc, noir, noir, rouge du plus bel effet si vous avez un fond d'écran noir. Si l'horloge se bloque, cliquer sur Information - Redémarrer l'horloge. Essayer c'est l'adopter!!!


CONTACT KEEPER.
Logiciel gratuit en français vous rappelant tous les anniversaires (et fêtes officieusement) à ne pas oublier. Simple, gratuit, fidèle et efficace. Il est un des rares logiciels de rappels d'anniversaires à être compatible avec Windows 11. A une nuance près...
Commencer par passer le logiciel en Français: Options - Langues - Français. Indiquer maintenant le dossier de destination où seront stockées toutes les informations: Options - Base de données par défaut - Parcourir - indiquer maintenant le dossier de sauvegarde Contact Keeper - OK. Donner maintenant toutes précisions utiles pour le rappel des anniversaires: Options - Rappel des anniversaires - Cocher: Rappel des anniversaires - Cocher Son au besoin en renseignant la source choisie - Cocher Depuis et mettre 10 jours (par exemple) pour avoir un rappel en forme de compte à rebours 10 jours avant l'anniversaire ou la fête et ne surtout pas cocher les 3 cases de la catégorie Un fois afin d'éviter un message d'erreur avec Windows 11 - OK. Vous serez prévenu par message (et son au besoin) 10 jours avant un anniversaire ou une fête en forme de compte à rebours à chaque démarrage du PC jusqu'au jour fatidique. Renseigner maintenant tous les anniversaires et fêtes. Contact Keeper s'occupe fidèlement du reste.

COPY TO MENU.
Fichier .reg permettant de rajouter dans l'arborescence d'un clic droit du bureau, les fonctions Copier dans un dossier et Déplacer vers un dossier. Il suffit d'exécuter le fichier pour modifier sans risque la base de registre.


CORE TEMP.
Il permet d'indiquer dans la barre des tâches la température des processeurs ou du processeur le plus chaud et leurs taux d'occupation. Avec un taux de 100%, il est évident qu'il ne sera pas utile de demander autre chose à son PC avant qu'il ait fini sa tâche en cours. Vous pouvez même installer une alarme antisuchauffe qui arrêtera rapidement la machine en cas de besoin. Ce logiciel fidèle existe depuis longtemps. Il est compatible WIndows 11. Vous pouvez installer la version 1.17.1 de février 2022 ou aller sur le site officiel. Il faut juste à l'installation ne pas cocher Goodgame Empire.
Paramétrages conseillés via Options - Préférences:
*) Général: cocher Démarrer Core Temp avec Windows.
*) Affichage: cocher Démarrer Core Temp minimisé et Fermer Core Temp dans la zone de notification.
*) Zone de notification: cocher Plus haute température afin d'éviter de se retrouver avec une ribambelle d'icônes dans la barre des tâches. Dans couleur, sélectionner Température avec un texte blanc et un fond rouge via Fond puis couleur personnalisée. Sélectionner ensuite Charge avec un texte blanc sur fond bleu toujours via Fond puis couleur personnalisée.
*) Les 3 autres catégories doivent être entièrement décochées.
Vous aurez ainsi toujours le contrôle visuel du taux d'occupation de vos processeurs et la température la plus haute. Pour créer une alarme en cas de surchauffe des processeurs: Options - Protection anti-surchauffe - cocher: Activer la protection anti-surchauffe et Activer à la température spécifiée. Il suffit d'observer vos processeurs quand ils bossent au maximum et rajouter 15°. Dans Notifications, cocher: Notifier par info-bulle et Faire clignoter Core Temp dans la barre des tâches. Dans Options d'arrêt, cocher: Activer et Arrêter. Arrêter après 5 secondes. Confirmer par OK.

COURRIELS GRATUITS + ANONYMES + TEMPORAIRES = JETABLES.
Services proposés gratuitement sur Internet permettant de recevoir du courrier électronique à une adresse anonyme, temporaire et jetable. C'est-à-dire s'autodétruisant après un certain temps d'utilisation (de 10 minutes à 2h ou plus suivant les offres). De nombreux forums, propriétaires de Wi-Fi, sites Web et blogs demandent aux visiteurs de s'inscrire par e-mail avant de pouvoir consulter le contenu, poster des commentaires ou télécharger quelque chose. Certains antivirus gratuits ne sont utilisables qu'après enregistrement via un courriel de validation. Mais n'oubliez jamais que si un logiciel est gratuit, c'est vous le produit!!! Voulez-vous vraiment leur fournir votre vraie adresse de façon à ce qu’ils l’ajoutent à leur liste de "polluriel"? Oubliez le spam, le piratage et les attaques de robots. Le courriel jetable et anonyme, c’est l'absence d'engagement et de risque. Mohmal fournit une adresse e-mail imposée et valable 46 minutes (renouvelable). Temp Mail fournit une adresse e-mail imposée, valable jusqu'à la déconnexion. Yopmail fournit une adresse e-mail que vous pouvez imposer et conserve ses messages pendant 8 jours.


CREATION CLEF USB MEDIA WINDOWS 11.
Après avoir installé avec succès Windows 11 par migration, vous devez au plus vite générer une clef USB de réparation encore appelée MédiaWindows 11. Elle sera indispensable en cas de plantage irrécupérable de Windows. Vous serez content de pouvoir accéder au menu de réparation avec cet outil. Pour créer ce Média Windows 11, brancher sur votre PC une clef USB vierge de 8 Go minimum. Télécharger et décompresser MediaCréationToolWin11 sur votre bureau. Le lancer en mode administrateur. L’installation est instinctive. Il faut juste bien choisir Disque mémoire flash au départ et attendre le téléchargement de Windows 11 et sa création du média Windows 11, ce qui peut mettre un certain temps. Il n’est plus possible hélas avec Windows 11, d’exploiter le disque de réparation système que vous pouvez pourtant toujours graver. Seule ce type de clef USB vous sortira de la panade.
Pour utiliser cette fameuse clef, il suffit de booter dessus via la touche F11 ou F12 entre autres (consulter le fabricant de votre PC pour connaître les détails du boot menu). Choisir UEFI avec le nom de votre clef qui lui est associé – Suivant – Réparer l’ordinateur – Dépannage - Récupération de l’image système. Il faudra donc impérativement créer une image système de votre Windows 11 juste après son installation. Consulter ma rubrique Image disque Windows 11 pour en connaître les modalités.


DDR A DIAGNOSTIQUER.
Windows n'arrive pas à se charger, se bloque ou redémarre intempestivement avec des messages alarmants, il est temps de vérifier vos barrettes de mémoire vive. Deux cas se présentent:
1) Windows 11 démarre encore et vous pouvez lancer son test intégré. Exécuter le, soit en tapant Diagnostic de mémoire Windows dans Rechercher de la barre des tâches de WIindows 11, soit en affichant les fichiers cachés (Touche Windows + touche E - Afficher - Afficher - Cocher: Elémenrs masqués qu'il faudra penser à décocher après la fin de ce test) - C: - ProgramData - Microsoft - Windows - Menu Démarrer - Programmes - Outils Windows - Diagnostic de mémoire Windows. Confirmer par Redémarrer maintenant et rechercher les problèmes éventuels (recommandé). L'analyse va mettre un certain temps. Pour voir le résultat: Touche Windows + touche R - Copier / Coller: eventvwr.msc - Ouvrir Journaux Windows - Système - Chercher dans Source Memory Diagnostic - Résults le résultat du test.
2) Windows ne démarre plus, mais le PC oui. Vous devrez alors passer par le logiciel tiers MemTest86 qu'il faudra télécharger ci-dessous, soit avec la version 9.4 Free francisée pour clef USB compatible UEFI de février 2022,.soit par le site officiel Memtest86. Pour booter sur la clef ainsi générée (4 Go sont largement suffisants), passer par le Boot menu de votre machine (F11 ou F12 en général au démarrage) et choisir UEFI et le nom de votre clef. Le reste est instinctif.

DESKTOPOK.
C'est le véritable couteau suisse de votre bureau. Ce logiciel gratuit portable 64 bits en français vous permet de mémoriser la position des icônes de votre bureau. Je rappelle que DESKTOP RESTORE téléchargeable sur cette même page intègre cette fonction. DesktopOK peut aussi masquer l'ensemble des éléments qui occupe votre bureau, y compris le curseur de la souris, les icônes, les dossiers et les fenêtres ouvertes dès que vous ne sollicitez plus votre ordinateur, rendant votre écran plus aéré. C'est aussi un grand choix de fonctions natives proposé par Windows 11, rassemblé dans ce seul logiciel paramétrable à souhait. Télécharger Desktopok et ses principaux Paramètres en PDF ci-dessus.


DESKTOP RESTORE.
Logiciel gratuit en anglais permettant de mémoriser très facilement la disposition des icônes du bureau. Windows pouvant être fantaisiste sur ce point. Pour accéder à ses paramètres, clic droit sur un espace libre du bureau puis Custom Save / Restore. Cocher uniquement: Force Unmatched Icons to be Visible on the Main Screen. Mémoriser la position de vos icônes par un clic droit sur un espace libre du bureau puis Save Desktop. Pour mémoriser l'emplacement des icônes dans un dossier précis, choisir Custom Save / Restore puis Save to File. Je rappelle que le couteau suisse DesktopOK téléchargeable sur cette même page intègre cette fonction.

DISKPART
C'est un interpréteur de commande en mode texte proposé depuis la nuit des temps par Windows. Cet outil vous permet de gérer des objets (disques, partitions ou volumes) à l'aide de scripts ou de commandes directes à partir d'une invite de commandes. Il maitrisera à votre place le partitionnement de vos disques durs et sera surtout capable de supprimer une partition cachée EISA, ce que la gestion des disques de Windows refuse de faire (Packard Bell protégeait toujours sa partition de restauration et Linux sait mettre le foutoir sur un HDD). Il ne faut jamais sous-estimer Diskpart.


ENCRYPTONCLICK.
Outil de compression et de chiffrement en anglais permettant de sécuriser dossiers et fichiers par cryptage et mot de passe facilement et rapidement. Comme Windows 11 famille ne vous autorise toujours pas à crypter un dossier, ce logiciel le fera très bien et gratuitement.
Il propose une interface minimaliste où vous pouvez opter pour le chiffrement en cliquant sur le bouton dédié:
Encrypt - File (fichier) ou Folder (dossier) – Password (mot de passe à renseigner ou à laisser vide) – Confirm Password (mot de passe à confirmer ou à laisser vide) – Comment (commentaire optionnel). Cocher Show password si vous voulez visualiser le mot de passe que vous tapez. Cocher Do not delete file after encrypting si vous souhaitez conserver le fichier ou dossier d'origine en plus de son clone crypté. Cocher Encrypt filenames pour crypter au besoin le nom du fichier ou dossier chiffré. Confirmer par OK. Pour le déchiffrement, choisir Decrypt...

EXIF DATE CHANGER.
Il est gratuit et en français. Il vous permet d'ajuster rapidement et facilement la date/l'heure de vos photos et images numérisées ou plus précisément, de modifier le fichier Exif de votre photo compromettante que vous souhaitez plus récente ou plus ancienne... Vous pouvez télécharger la Version 3.9.3 de février 2022 ou aller Télécharger la dernière version sur le Site officiel. Son fonctionnement est instinctif, pas besoin d'avoir fait l'ENA pour le maitriser.

FASTSTONE IMAGE VIEWER.
Pour visualiser vos photos, le logiciel natif de Microsoft Photos est largement suffisant. Il peut gérer directement votre écran de verrouillage et votre fond d'écran (arrière plan). Mais si vous voulez retravailler une photo, FastStone Image Viewer gratuit en français peut être très utile sans être compliqué. Vous pouvez télécharger la version 7.7 de novembre 2022 pour un usage personnel ou aller sur le Site officiel pour obtenir la dernière version en ligne.

FAVICON.ICO.
Utilisez Favicon.CC pour créer un favicon 16x16 au format ICO en utilisant vos initiales ou d'autres chiffres et lettres. Il est possible également de pixeliser une image avec effet graphique assuré. Le favicon est un symbole qui représente votre site web et apparaît dans la barre d'adresse du navigateur. C'est de plus parfait pour tracer ou inventer de simples symboles. Par ailleurs, vous pouvez utiliser Convertio afin de transformer une image PNG en ICO, parmi bien d'autres options.

FILEZILLA (FTP-FTPS-SFTP).
Solution gratuite francisée la plus performante actuellement pour vos transferts FTP. Les nouveaux protocoles FTPS et SFTP sont intégrés et constamment mis à jour. Vous pouvez télécharger la version 3.61.0 win,64 de septembre 2022 ou la plus récente directement sur le site officiel. Nos anciens logiciels FTP sont bons pour le musé.....


FREE VIDEO JOINER.
Si vous cherchez à coller plusieurs vidéos en une seule au format AVI, WMV, MP4... ce logiciel gratuit Free vidéo joiner est fait pour vous. Il est très instinctif même s'il est en anglais. Il suffit de sélectionner les vidéos en question via ADD puis choisir le format vidéo de sortie Output Format sans oublier le dossier de destination Output Folder et lancer l'encodage par JOIN. C'est aussi simple que cela!!! Cliquer sur Téléchargement ici pour obtenir Free vidéo joiner V5.21.

FROMSMASH.
Service gratuit français sans compte permettant d'envoyer de "super" gros fichiers jusqu'à 2 Go. Au delà, transfert plus lent mais toujours gratuit.


GETPIXELCOLOR.
Logiciel portable 64 bits en français permet d'identifier au pixel près ce que vous survolez avec votre souris grâce à sa loupe en cliquant sur ?Pixel?. Un clic supplémentaire vous ouvrira le tableau de la requête de couleur bien connu de Windows vous donnant les valeurs de couleur et le code couleur RGB entre autres du pixel survolé. Ce même code pourra être transféré dans le presse papier en appuyant sur la touche 3"# en haut du clavier (le pavé numérique étant inopérant). Cela peut-être précieux pour les graphistes. Il suffit de télécharger et de copier-coller l'exécutable dans un dossier du C: et de là, créer un raccourci bureau.
Je rappelle que Microsoft propose aussi un logiciel multifonctions PowerToys, rubrique Color Picker téléchargeable également sur cette page Logiciels activable directement par raccourci clavier: touches Windows + Maj + C qui lui, donne le résultat en HEX, RGB et HSL.


HANDBRAKE.
Handbrake permet de générer des fichiers MP4 ou MKV à partir de vidéos provenant de DVD ou d'autres sources. L'utilisateur peut choisir parmi différents codecs, tels que x264, x265, H.264, H.265, MPEG-2 et MPEG-4, et sélectionner diverses qualités d'encodage. Ce logiciel est légal et ne supprime aucune protection, permettant ainsi de réencoder proprement un fichier MKV illisible sur votre lecteur.
Vous pouvez installer la version V1.33 portable en 64 bits de mai 2021, téléchargeable ci-dessus, bien qu'elle ne permette pas de mettre en pause lors de l'encodage. Alternativement, vous pouvez utiliser la version V1.8.0 de juin 2024, qui nécessite une installation ainsi que le plug-in Microsoft RUNTIME 8.0.6 (X64), disponible ici.
Toutes les versions sont stables et compatibles avec Windows 11. Mon Guide en PDF vous explique comment réencoder un MKV récalcitrant via le profil Baseline ou encoder un DVD non protégé en MKV.
Pour exploiter la version portable, créez un dossier sur le lecteur C: (clic droit - Nouveau dossier), décompressez les fichiers téléchargés dans ce dossier, puis faites un clic droit sur Handbrake.exe, sélectionnez "Afficher plus d'options", puis "Envoyer vers" et "Bureau (raccourci)" pour créer un raccourci sur votre bureau.

HORLOGES DIGITALES.
ClassicDesktopClock propose une multitude de modèles dont Windows 12, au design actuel affichable n'importe où sur votre bureau. Cliquer sur Paramètres ici (photo) pour visualiser directement les paramètres en photo. Cette horloge qui ne donne pas la date, est devenue ma préférée surtout si votre fond d'écran est sombre. Logiciel portable 64 bits en français.
DesktopDigitalClock largement modifiable, permet d'afficher l'heure et la date de façon digitale n'importe où sur votre bureau. Cliquer sur Paramètres ici (photo) pour visualiser directement les paramètres en photo. Logiciel portable 64 bits en français.
Onclock digitale est une horloge avec date se logeant perpétuellement dans son petit coin supérieur droit de l'écran et sachant se faire oublier quand vous la survolez avec votre souris. Mais elle peut aussi énerver parce que non désactivable. A vous de voir.... Logiciel 32/64 bits gratuit non paramétrable très léger à installer.
Nota: je rappele qu'un logiciel portable se décompresse dans un dossier à créer de votre C: et se lance de là. Il ne s'installe donc pas dans la base de registre et ne pollue pas votre machine. Clic droit sur son dossier pour le Supprimer tout simplement.

HTTRACK - ASPIRATEUR DE SITES WEB.
HTTrack vous permet de télécharger un site web venant d'Internet vers votre disque dur, en construisant récursivement tous les répertoires, récupérant HTML, images et fichiers du serveur vers votre ordinateur. HTTrack réorganise la structure des liens en relatif. Ouvrez simplement une page du site "aspiré" dans votre navigateur, et vous pourrez naviguer librement à l'intérieur, comme si vous étiez connecté. HTTrack peut aussi mettre à jour un site existant, ou continuer un téléchargement interrompu. Le robot est entièrement configurable, avec un système d'aide intégré. Gratuit, en français et efficace. Vous pouvez télécharger la version 3.49.2 de janvier 2023 ou aller directement sur le site.


ICONES SANS FLECHES.
Télécharger Icônes bureau sans flèches (WindowsShortcutArrowEditor) via Téléchargement ici. Choisir votre version 32 bits (86) ou 64 bits (64). Lancer l'éxecutable en mode administrateur (clic droit). Choisir:
*) Windows Default = icônes bureau avec flèches par défaut.
*) Classic Arrow = icônes bureau avec flèches classiques.
*) No Arrow = icônes bureau sans flèches (option à choisir).
*) Custom = Remplacement des flèches par un mini-icône de votre choix se superposant aux icônes principaux.
Le changement est immédiat. Pas besoin de rebooter.

ISMYTOUCHSCREENOK.
Avec ce logiciel, vous pouvez vérifier de manière simple mais très rapide s'il y a des points de contact défectueux sur votre écran tactile. Il peut être utilisé pour vérifier le fonctionnement d'un nouvel écran tactile avant de l'acheter. Tous les raccourcis utiles sont résumés au lancement de ce logiciel portable 64 bits en français.

KASPERSKY FREE.
C'est à mon sens le seul antivirus gratuit en français efficace que ce soit pour votre ordinateur sous Windows ou votre Smartphone sous IOS ou Android. Seul, un enregistrement par courriel vous est demandé pour une durée d'un an. Il est facile de créer un nouveau courriel chaque année. Cet antivirus ne ralentit pas votre machine. Après l'installation sur votre PC, vous pouvez scanner le GenCode généré pour une installation simplifiée sur votre Smartphone. Ce qui est pratique avec l'appli Kaspersky Free pour Android, c'est qu'elle intègre un scanner interne de Gencode, permettant d'analyser tout ce qui va être lu ou installé via ce procédé. Ca vous évitera de télécharger des applis tierces pas souvent recommandables pour scanner. La version 21.7.7.393a de septembre 2022 est téléchargeable ci-dessus. Vous pouvez accéder au site Kaspersky pour obtenir la toute dernière version.


KEY SCRAMBLER.
KeyScrambler interdit à un logiciel malveillant (keylogger) d'intercepter ce que vous tapez sur votre clavier (mot de passe, infos bancaires…). Tout ce que vous saisirez sera crypté et un pirate ne pourra rien en tirer (incompatible Edge). Paramètres: clic droit sur son icône dans la barre des tâches - Options:
Général: Cocher: Enable KeyScrambler Protection et Start KeyScrambler When Windows Starts.
Display: Décocher: Show Splash Screen. Cocher: Tray Icon.
Update: Décocher: Automatically Check For New Versions.
Laisser le reste en l'état. Confirmer par OK. Dans la barre des tâches, l'icône doit être jaune. Pour désactiver KeyScrambler, clic droit sur son icône dans la barre des tâches - Décocher Enable KeyScrambler Protection et l'icône passera au rouge. Téléchargement ci-dessous de la version 3.12.0.1 Personal de juillet 2019 ou de la vesrion actuelle sur le Site officiel..

LIBRE OFFICE.
Ce logiciel est puissant et surtout gratuit. Les quelques bugs seront vite pardonnés. Ses outils avancés vous permettent de libérer votre créativité sans avoir à payer un abonnement hors de prix. Il intègre plusieurs applications qui en font la suite bureautique Libre & Open Source la plus évoluée du marché. Writer, le traitement de texte équivalent à Word avec l’option filigrane absente dans OpenOffice. Calc, le tableur équivalent à Excel. Impress, le module de présentation équivalent à Powerpoint. Base, la base de données équivalente à Access sans oublier Math pour l'édition de formules mathématiques.
Vous pouvez télécharger la Version 7.3.0 en 64 bits de février 2022 ou aller directement sur le Site officiel. Retrouvez les principaux Paramètres de Writer ci-dessus en PDF.

LIEN AVEC WINDOWS.
Partie de rien, l’application Votre Téléphone devenue depuis peu Lien avec Windows, nativement installée dans Windows 11, s’est étoffée pour devenir au fil du temps un compagnon très utile au quotidien. Grâce à elle, il est possible de lier son Smartphone Android à un PC pour, par exemple, gérer ses SMS, passer des appels (Bluetooth obligatoire), voir les notifications et les dernières photos directement sur son ordinateur sans même devoir prendre en main le téléphone. Pour ma part, ça ne fonctionne avec un Oppo X3 Néo que depuis Windows 11 Famille 21H2 build 22000.556 via Votre téléphone puis depuis la build 22000.613 via l'appli Lien avec Windows. C'est assez simple à connecter même si ça reste un peu rébarbatif. Cliquer sur Méthode en PDF pour en connaître la procédure. Attention, depuis la Build 22000.652 d'avril 2022, l'appli de Windows 11 anciennement baptisée Mobile connecté s'appelle dorénavant Connexion mobile. Il serait temps, Monsieur Microsoft, d'arrêter de changer la dénomination de vos applis à chaque MAJ, ça devient usant......


MACRIUM REFLECT 8 FREE.
Reflect 8 Free est un logiciel gratuit pour un usage personnel de sauvegarde, de clonage ou d'imagerie de disque en français. Il copie aussi bien un disque de données qu'un disque où est installé Windows. Un clonage de disque dur de 500Go se fait (via support USB 3) en 30 minutes. Vous avez le choix de la copie par branchement sur votre carte mère du deuxième HDD, SSHD ou SSD où par duplicateur externe de préférence en USB3. Il est primordial que le HDD, SSHD ou SSD ou sera copié votre disque d'origine soit vierge de toutes partitions et ne comporte aucune lettre de lecteur pour Windows. Reportez-vous à ma page Diskpart pour effacer un disque dur proprement.
A l'installation cocher Le logiciel est destiné à un usage personnel et non commercial. et Décocher: Enregistrer cette utilisation de Macrium Reflect.
Pour franciser le logiciel: Default - Advanced - Settings - Language - Language - French Français (France) - OK - Redémarrer le logiciel.
Pour cloner un disque complet: Cloner ce disque - Dans Source: Laisser cocher toutes les partitions - Dans Destination: c'est instinctif, il suffit de choisir son disque de destination et cliquer sur Cloner ce disque tout simplement. Il n'y a pas plus simple...
Vous pouvez télécharger la Version 8.0.6560 64 bits de février 2022 ou aller directement sur le Site officiel.

MAINTENANCE INFORMATIQUE.
Ce dossier Maintenance informatique va vous permettre de poser un diagnostic après toute une batterie de tests. Il regroupe Glary Utilities qui va analyser, nettoyer, réparer, supprimer, sécuriser, bref, assurer la maintenance de votre machine malade. Gparted va vous permettre de passer une partition en GPT ou repartitionner à volonté. Hwmonitor va permettre de diagnostiquer si la batterie de votre PC portable est bonne pour la casse. IsMyLCDok va générer différents tests visuels d'endurance à la recherche du moindre défaut de votre écran, mais ne permet pas de vérifier si une dalle est brûlée contrairement à Pixelréa.. StressMyPC va pousser dans ses derniers retranchements votre ordinateur tuberculeux. En plus d'un test de fiabilité, il permet aussi de comparer les différents PC portables avant achat pour voir qui a le plus d'autonomie. Pixelréa détecte les pixels défectueux. Il permet aussi de détecter les zones brûlées des écrans PLASMA, OLED, QLED et autres LCD en générant un gris uniforme, mais ne peut pas faire de test d'endurance contrairement à IsMyLCDok. Vous trouverez un PDF explicatif avec les paramètres à connaitre sur cette maintenance informatique téléchargeables ci-dessus.

MEDIAINFO.
Application open source qui affiche en français des informations techniques détaillées sur les fichiers multimédias, notamment certaines précisions de tags des fichiers audio et vidéo. Ce programme prend en charge un large éventail de formats, comme le MKV, WebM, AVI, WMV, DivX, XviD, et bien plus encore. Il prend également en charge les formats audio (OGG, MP3, WAV, RealAudio, AC3, etc.) et les sous-titres (SRT, SSA, ASS, SAMI). Il possède une interface utilisateur graphique simple qui vous permet d’obtenir en un clic toutes les informations et tous les codecs de vos fichiers. Il affiche, entre autres, le nom complet du fichier multimédia, le format, le profil de format, l’ID du codec, la taille du fichier, la durée, le débit utilisé, le nombre de canaux disponibles, la date d’encodage, l'application d’écriture, la résolution en bits, etc... Cet outil peut s’avérer très utile lorsque vous rencontrez des problèmes de lecture avec un fichier à des fins d'analyses. Vous pouvez télécharger la Version 07.46 portable universelle en 32/64 bits ou aller directement sur le Site officiel. Je préfère cette version à l'actuelle non portable qui a bien du mal à rester francisée....

MKVEXTRACT.
Puissant extracteur de flux aussi bien audio que vidéo et même les sous-titres du conteneur MKV. Il est fortement conseillé de respecter à la lettre les préconisations du fichier A lire avant instal et de n'utiliser que les logiciels fournis dans le Dossier à télécharger ci-dessus. Les versions plus récentes de ces logiciels ne fonctionneront pas.


NAVIGATEURS INTERNET.
5 navigateurs principaux se partagent le gateau de la navigation Internet.
Chrome est plus sécurisé, avec une restitution graphique moins soignée que Firefox. Utilisé à 58.1%. Je l'utilise peu.
Edge nouvelle mouture utilise désormais également le noyau de Chrome. Il n'est pas mon préféré parce qu'il est encore trop "formaté" Microsoft avec des paramètres très peu intuitifs. Utilisé à 12.9%. Bien qu'il se bonifie avec le temps. De nouvelles fonctions sympathiques arrivent. Je l'utilise rarement.
Firefox est performant, mais long en HTTPS. Il est conçu par et pour la communauté qui se situe du bon côté de la force comme dirait l'autre. Sa restitution graphique est excellente. Il intègre parfaitement le module de l'antivirus gratuit Kaspersky Cloud. Utilisé à 5.9%. Mon navigateur principal.
Opéra qui a le même noyau que Chrome est incontournable. Il est devenu mon préféré de par la gestion de ses paramètres, de ses favoris, de son mode privé et de son excellent VPN gratuit. Il intègre parfaitement le module de l'antivirus gratuit Kaspersky Cloud. Utilisé à 2.9%. Mon second navigateur très pratique.
Safari impose des restrictions de sécurité et se la pète trop. Je l'ignore définitivement. Utilisé à 13%
Vous trouverez quelques paramètres utiles en PDF téléchargeables ci-dessus pour mes préférés FIREFOX (PDF) et OPERA (PDF). Les statistiques en % des navigateurs les plus populaires datent de février 2020 via W3Counter.

NETTOYAGE ET PROTECTION.
Avec BlackAndSecure, logiciel portable gratuit en français, vous pouvez facilement détruire définitivement des fichiers. Le contenu sera réécrit avec des nombres aléatoires avant d’être supprimé. Folder Shredder, logiciel portable gratuit en anglais, permet de nettoyer à jamais le contenu d’un dossier à la norme militaire DOD 5220.22-M (réécrire, renommer, effacer irréversiblement….après une vingtaine de manipulations) pour en faire de la bouillie numérique et finir par le rendre vierge.
Il est fortement recommandé, dès que vous êtes connecté à l'Internet de faire un nettoyage préventif en profondeur de votre disque dur chaque mois. Tous les logiciels proposés ici sont gratuits. Il faudra commencer par se débarrasser des Ardwares avec ADWcleaner. Ces choses étranges qui vous ouvrent des tonnes de fenêtres de pub dès que vous voulez surfer. Puis viennent les malwares qui seront éradiqués par Emisoft Emergency Kit. Et comme deux vérifications valent mieux qu’une, Malwarebytes sera d’un bon secours. Il va falloir maintenant attaquer le vif du sujet avec ces saloperies de virus, trojans, vers, chevaux de troie et autres rootkits à vérifier par l’antivirus natif de Windows 11 Sécurité Windows (Microsoft Defender) , voire par un antivirus en ligne comme Trend Micro House Call. Vous pouvez également faire une totale confiance aux antivirus gratuits Kaspersky et Panda Dome. Il vous est même possible de soumettre un fichier douteux en ligne à plus de 60 antivirus regroupés sur le site Virus Total. Tout est détaillé dans mon PDF explicatif.
Un jour ou l'autre, il nous est tous arrivé de voir notre ordinateur refuser de lancer Windows avec comme seule explication, un message d'erreur incompréhensible se rapprochant plus du gros mot que de l'alerte technique. Soit vous avez une panne physique (disque dur, carte mère...), soit Windows refuse catégoriquement de démarrer suite à une attaque virale, voire une mise à jour Microsoft foireuse. Si vos connaissances techniques vous permettent de faire la différence, bravo. Sinon consulter sur PDF explicatif, la rubrique 7 afin de savoir comment démarrer votre PC (graveur DVD obligatoire) sur un nouvel environnement qui sera ici Linux proposé par Kaspersky Rescue. Si son lancement se passe bien en respectant à la lettre ma méthode, la partie matérielle ne devrait logiquement pas être en cause. Kaspersky Rescue Disc va donc contrôler si une attaque virale est responsable de vos misères et surtout va nettoyer en profondeur votre disque dur. Il est fortement conseillé de sauvegarder sur un autre support, toutes vos données importantes via Kaspersky sous Linux avant le grand nettoyage de printemps. Cette sauvegarde ne sera utilisable qu'après désinfection bien entendu. Consultez le Tableau comparatif antivirus 2022 (AV-Comparative) ci-dessus et vous pourrez constater qu'il faut généralement toujours être en ligne pour assurer sa meilleure protection. Et c'est bien dommage!



OFGB (Oh Frick Go Back)
Le 23 avril 2024, une mise à jour de Windows 11 a été lancée par Microsoft intégrant pour la première fois des publicités intrusives à travers tout le système d'exploitation, y compris dans l'explorateur de fichiers, le menu de démarrage, et plus encore, dont voici la liste :
* l'explorateur de fichiers (Disable File Explorer Ads).
* les astuces et publicités sur l'écran de verrouillage (Disable Lock Screen Tips And Ads).
* Les annonces de paramètres (Disable Settings Ads).
* Les conseils généraux et les publicités (Disable General Tips And Ads).
* Les annonces "Terminer la configuration" (Disable "Finish Setup" Ads).
* Les publicités "Expériences de bienvenue" (Disable "Welcome Experience" Ads).
* Les annonces personnalisées (Disable Personalized Ads).
* Les "Expériences personnalisées" (Disable "Tailored Experiences").
* Les publicités du menu Démarrer (Disable Start Menu Ads).
Face à cette controverse, OFGB (Oh Frick Go Back), une nouvelle solution gratuite disponible en anglais, offre la possibilité de modifier certaines entrées du registre de Windows afin de désactiver ces maudites pubs imposées. Pour l'utiliser, téléchargez OFGB V0.3 sur ma page Windows 11 ou directement depuis le site de la développeuse (Maddy) dans le but d'obtenir la dernière version disponible. Ensuite, lancez le programme, cochez de préférence toutes les options proposées, et redémarrez votre système.

PAINT ET LES IMAGES PNG TRANSPARENTES.
Le format PNG transparent (Portable Network Graphic) est particulièrement utile pour créer des images avec un arrière-plan invisible, facilitant ainsi une intégration harmonieuse dans divers contextes visuels. Contrairement à d'autres formats, le PNG prend en charge la transparence alpha, offrant une flexibilité pixel par pixel dans la conception graphique. Cependant, de nombreux prétendus logiciels gratuits en ligne peuvent être trompeurs, demandant éventuellement des paiements après quelques essais. En revanche, le logiciel Paint de Microsoft, intégré nativement dans Windows 10 et 11, constitue une solution simple, gratuite et efficace pour cette fonctionnalité par l'intermédiaire de l'Intelligence Artificielle. Pour ce faire: Paint – Fichier – Ouvrir – Sélectionner l’image à traiter – en haut à gauche de Paint, cliquez sur le logo supprimer l’arrière-plan. Un damier va se positionner tout autour de l’image pour délimiter la zone qui va devenir transparente. Il vous reste à mémoriser par: Fichier – Enregistrer sous - Image au format PNG à enregistrer dans le dossier de votre choix. Voir le fichier PDF pour plus de précisions (Téléchargez moi). Attention, à partir de la version 11.24XX.XX.X, ça se complique. Je vous conseille de télécharger la version 11.2310.42.0 entièrement automatique de fin 2023 et de la réinstaller sur votre machine en cas de besoin.


PDF 24.
Si vous cherchez par exemple à convertir vos photos JPG en un seul fichier PDF plus pratique pour des documents techniques, de nombreux sites vous le proposent gratuitement, mais en ligne. Moins on a affaire à la toile, mieux on se porte. PDF 24 est gratuit, en français, sans connexion internet, sans pub et pourtant vous offre la même chose. Il n'est pas utile de faire un stage de 10 ans à la NASA pour l'utiliser, c'est très instinctif!!! Téléchargez en 64 bits, la bonne vieille version 10.0.12 qui a fait ses preuves, mais incomplète aujourd'hui. Ou encore la version plus récente 11.10.1.0 avec les indispensables nouvelles fonctions "Supprimer ou Modifier les métadonnées". Vous pouvez aussi visiter le Site officiel afin d'obtenir la toute dernière version.

PHOTOCOPIEUR ICOPY.
ICopy est un logiciel gratuit, portable, en français, qui vous permet de transformer votre scanner et votre imprimante en photocopieuse à moindres frais. Vous pouvez télécharger la Version 1.7.0 portable de mars 2022 ou aller sur le Site officiel afin d'obtenir la dernière version portable ou à installer. Je rappelle que la version portable ne s'installe pas et ne pollue donc pas la base de registre. Il suffit de créer un dossier baptisé ICopy dans le C:, d'y décompresser le fichier téléchargé et de lancer de là, un raccourci bureau d'iCopy.exe nommé Photocopieur. Pour désinstaller le logiciel, il faut juste supprimer le dossier complet ICopy du C: via un clic droit.
Vous pouvez mémoriser en JPG ou en PDF le fichier scanné en couleur directement sur votre bureau au lieu de l'imprimer via: Réglages - Réglages fichiers - En sauvant vers fichier (qui sera en JPG) - Choisir: Sauver vers le chemin - Parcourir - Bureau. Sans oublier: En sauvant vers PDF - Choisir: Sauver vers le chemin - Parcourir - Bureau. Mémoriser le tout via OK. Il faudra juste penser avant de lancer le scan, à sélectionner le dossier Sauver l'image vers un fichier (JPG) ou Sauver la sortie vers un PDF logé sous le bouton de commande baptisé Démarrer la numérisation.


PHOTOCOPIER.
L'utilitaire Photocopier, comme son nom l'indique, est un excellent logiciel gratuit et francisé qui permet de lancer une photocopie de qualité irréprochable en un simple clic. Ses paramètres par défaut en noir et blanc sont optimaux. Il vous suffit de cliquer sur le bouton "Copy", à condition bien sûr d'avoir préalablement allumé votre imprimante et votre scanner.
Jusqu'à Windows 7, il fonctionnait de manière optimale. Cependant, son utilisation est devenue un peu plus complexe par la suite. Heureusement, avec Windows 11, 23H2, il retrouve toutes ses fonctionnalités. En cas de problème, vous pouvez l'installer en mode de compatibilité Windows 7 en faisant un clic droit sur l'exécutable : Propriétés - Compatibilité. Dans Mode compatibilité, cochez Exécuter ce programme en mode de compatibilité pour"et choisissez Windows 7 - OK - Appliquer. Lancez maintenant l'installation en tant qu'administrateur en faisant un clic droit - Exécuter en tant qu'administrateur.
Notez que cet utilitaire utilise automatiquement l'imprimante disponible pour l'impression, sans possibilité de conserver le document. Pour une sauvegarde en PDF, définissez l'imprimante Microsoft PDF par défaut. Pour ce faire, appuyez sur les touches Windows + I - Bluetooth et appareils - Imprimantes et scanners. Sélectionnez Microsoft Print to PDF et cliquez sur Définir par défaut. N'oubliez pas de rétablir votre imprimante habituelle par la suite.


PHOTOPEA.
Service gratuit et disponible en français, offrant des outils d'édition graphique et de traitement d'images comparables à ceux des logiciels payants, directement depuis votre navigateur web. Il n'est pas nécessaire de télécharger ni d'installer un logiciel qui pourrait laisser des fichiers résiduels et monopoliser des ressources. La gestion des PNG transparents, bien que perfectible, est intuitive et efficace dans la plupart des cas. Certains le considèrent comme le Photoshop gratuit en ligne.

PHOTO REDUCTEUR.
Logiciel gratuit en français facile à utiliser pour réduire la taille de vos photos! En effet il est préconfiguré pour obtenir la taille la plus petite tout en conservant une qualité optimale suivant l'utilisation finale que ce soit par E-mail, impression 10x15, cadre numérique, affichage sur TV HD, pour le web ou encore personnalisée. Il est bluffant d'efficacité!!! Dommage que les MAJ soient si fréquentes... Télécharger la version 4.13 de février 2022 ou rendez-vous sur le site officiel pour obtenir la dernière version.

PIND BALL 3D.
Retrouver le fameux flipper encore présent sous Windows 7. Nostalgie, nostalgie... Il suffit de télécharger et de lancer l'auto extractible pour l'installer et créer automatiquement un raccourci sur le bureau. Le contrôle des touches se fait via F8. A un détail près, ce flipper a été créé il y a quelques années et sa résolution native est donc petite d'où un Pinball 3D lilliputien sur nos écrans actuels... Mais ne gâchons pas notre plaisir!!!

POP PEEPER.
Notificateur gratuit de courriels en français dans la barre des tâches qui peut être sous forme d'un Smartphone du plus bel effet. Il permet de tuer un e-mail avant qu'il ne pollue votre machine.Je reste fidèle à la version 4.11 Pro que vous pouvez télécharger ci-dessus avec plug-ins, skins et Paramètres en PDF. La version actuelle que vous trouverez sur le Site officiel me parait moins à l'aise pour tout ce que je lui demande.

POST IT (PENSE-BETE).
Le post it version papier a toujours eu son importance et Microsoft l'avait compris en nous proposant une version numérique simple et performante. Mais depuis Windows 10, ce Pense-Bête a évolué sous la forme d'une appli, pour finalement, devenir une grosse daube au comportement schizophrène plus que douteux (comme envahir tout l'écran sans raison). Il est prudent de redevenir aux fondamentaux et d'utiliser SimpleStickyNotes, logiciel gratuit en français qui fait ce qu'on lui dit et rien de plus.
DesktopNoteOK, portable 64 bits en français, est aussi un vieux de la vieille. Il peut remplacer avantageusement le dernier modèle proposé dans Windows 11. Son seul défaut est de ne pas reconnaître le Copier / Coller de Windows mais peut copier la note en cours vers le bloc-notes ou Wordpad directement. Ses paramètres sont:Thème: Simple. Couleur: Couleur personnalisée = jaune par définition. Couleur du texte: Couleur personnalisée = noire. Polices = Segoe Print. Toujours sur le dessus = Non. Taille = 250. Transparence = 0%.


POWERTOYS.
Véritable couteau suisse offert par Microsoft pour les utilisateurs de Windows 10 et 11 ou chaque raccourci cité dans le Document PDF téléchargeable ci-dessus est personnalisable. Il se lance automatiquement au démarrage et permet une multitude de fonctionnalités. Les indispensables à mon sens dans la version 0.73.0 sont :
*) Color Picker. Permets de sélectionner une couleur sur votre écran et de vous indiquer sa valeur HEX, RGV ou HSL.
*) Keyboard manager. Utile pour remplacer une touche par une autre, voire d’en neutraliser une ou plusieurs sous Windows. Les utilisateurs d’écrans tactiles apprécieront.
*) Utilitaires de souris. Lorsque vous écrivez un texte noir sur fond blanc, il arrive de ne plus retrouver le petit curseur de votre souris perdu quelque part entre les lettres. Cet utilitaire permet de le retrouver immédiatement.
*) Power Toys Run. Très utile pour lancer directement un programme en tapant ses premières lettres.
*) Extracteur de texte. Le meilleur pour la fin. Fonctionne comme l’outil Capture d’écran, mais copie le texte de la zone sélectionné à l’aide de la reconnaissance optique de caractères (OCR) et le place dans le Presse-papiers. Ou si vous préférez, il est capable d’extraire le texte d’une photo. Un utilitaire d’une efficacité redoutable.


PROCESSKO.
Il peut-être utile d'avoir sous la main de quoi arrêter immédiatement sans privilèges d'administrateur, un processus ou un programme en cours d'exécution qui ne répond plus. ProcessKO est idéal pour ça. Ouvrir Instant KO pour visualiser la liste de tous les exécutables en service et cliquer sur le récalcitrant pour le stopper sans délai. Il est paramétrable à souhait et vous pouvez créer des favoris afin d'avoir sous la main les raccourcis des plus récalcitrants. Cliquer sur Aide en haut à gauche et cocher Démarrer avec Windows au besoin. Cocher Je suis un expert et je maîtrise Windows en connaissance de cause dans le bas du logiciel. Il va sans dire que ce logiciel s'adresse aux utilisateurs avertis qui normalement utilisent le gestionnaire des tâches. Je n'en préciserai donc pas davantage le fonctionnement. Logiciel portable 64 bits gratuit en français.


Il peut être utile d'avoir sur son bureau les raccourcis pour un arret rapide, un arret programmé, une mise en veille prolongée , voire même un redémarrage de secours dans le système de restauration!
* Arret rapide: clic droit sur le bureau - raccourci - Copier / Coller: SlideToShutdown.exe - Suivant - Nommer le: Arret rapide.Clic droit sur Propriétés du raccourci créé - Changer d'icône - Modifier la à votre convenance. Dès que vous cliquerez dessus, votre bureau sera à moitié couvert d'un nouveau bandeau (photo de verrouillage) qu'il vous suffira de glisser vers le bas pour éteindre votre pc ou vers le haut pour le maintenir en fonctionnement.
* Arret programmé. Télécharger Shutdown8 ci-dessus portable gratuit en français vous permettant d'arrêter, de se déconnecter, redémarrer ou encore programmer un arrêt différé très simplement. Incontournable. Créer un raccourci bureau de son executable et nommez le Arret programméC:
* Veille prolongée: clic droit sur le bureau - raccourci - Copier / Coller: C:\Windows\System32\rundll32.exe powrprof.dll, SetSuspendState - Suivant - Nommer le: Veille prolongée . Clic droit sur Propriétés du raccourci créé - Changer d'icône - Modifier la à votre convenance.
* Redémarrage de secours: clic droit sur le bureau - raccourci - Copier / Coller: C:\Windows\System32\shutdown.exe /r /o /f /t 00 - Suivant - Nommer le: Redémarrage de secours. Clic droit sur Propriétés du raccourci créé - Changer d'icône - Modifier la à votre convenance.
RACCOURCIS BUREAU UTILES ET SHUTDOWN 8.
Il peut être utile d'avoir sur son bureau les raccourcis pour un arret rapide, un arret programmé, une mise en veille prolongée, voire même un redémarrage de secours dans le système de restauration!
*) Arret rapide: clic droit sur le bureau - raccourci - Copier / Coller: SlideToShutdown.exe - Suivant - Nommer le: Arret rapide.Clic droit sur Propriétés du raccourci créé - Changer d'icône - Modifier la à votre convenance. Dès que vous cliquerez dessus, votre bureau sera à moitié couvert d'un nouveau bandeau (photo de verrouillage) qu'il vous suffira de glisser vers le bas pour éteindre votre pc ou vers le haut pour le maintenir en fonctionnement.
*) Arret programmé. Télécharger Shutdown8 ci-dessus portable gratuit en français vous permettant d'arrêter, de se déconnecter, redémarrer ou encore programmer un arrêt différé très simplement. Incontournable. Créer un raccourci bureau de son executable et nommez le Arret programmé.
*) Veille prolongée: clic droit sur le bureau - raccourci - Copier / Coller: C:\Windows\System32\rundll32.exe powrprof.dll, SetSuspendState - Suivant - Nommer le: Veille prolongée . Clic droit sur Propriétés du raccourci créé - Changer d'icône - Modifier la à votre convenance.
*) Redémarrage de secours: clic droit sur le bureau - raccourci - Copier / Coller: C:\Windows\System32\shutdown.exe /r /o /f /t 00 - Suivant - Nommer le: Redémarrage de secours. Clic droit sur Propriétés du raccourci créé - Changer d'icône - Modifier la à votre convenance.

RECALL.
Il vous permet de retrouver tous vos mots de passe (même les courriels), clefs de licence logiciels et tout ce qui concerne Windows (clef Windows, Pack Office...) ainsi que votre clef WIFI. Pratique avant de réinstaller son propre PC portable quand on perd la mémoire. Je n'encourage pas l'utilisation de ce logiciel si le PC exploré par Recall ne vous appartient pas. Une fois installé, le dossier racine se nomme keit.co.

RECUVA.
Un fichier n'est jamais totalement supprimé sur votre HDD, SSHD, SSD ou clef USB. Tant qu'il n'a pas été écrasé, vous pouvez le récupérer. Ainsi, s'il vous arrive d'avoir besoin de ressusciter un document, une photo, un fichier vidéo ou autre, tentez votre chance avec Recuva, le récupérateur de fichiers supprimés.Vous pouvez télécharger la version gratuite portable francisée 32 et 64 bits de 2019 RC setup 153 ou la dernière version installable toujours en français sur le Site officiel.


SHUTDOWNGUARD.
Windows ayant toujours la fâcheuse tendance à télécharger ses MAJ critiques en douce et de temps en temps les exécuter sournoisement, il est sage d'utiliser SHUTDOWNGUARD en anglais qui interdit tout reboot ou extinction de votre PC sans votre accord via une fenêtre intitulée Fermeture des X applications et Arrêt qui s'affiche systématiquement. Il est représenté par un petit cadenas fermé dans la barre des tâches quand il est actif. En clair si vous répondez Arrêter quand même, vous éteignez votre PC en connaissance de cause et si vous répondez Annuler vous revenez à votre bureau. Choisissez ci-dessous, votre version portable et téléchargez le fichier explicatif en PDF. Il fait partie de ces logiciels qui doivent être dans le dossier de démarrage spécifique de Windows pour un lancement automatique. Pour ce faire, créer déjà un raccourci sur le bureau pour le logiciel concerné. Afficher maintenant les éléments masqués via Touche Windows + touche E - Afficher - Afficher - Cocher Eléments masqués. Ouvrez maintenant les dossiers suivants: touche Windows + touche E - C: - Utilisateur - Choisir votre nom de compte - AppData - Roaming - Microsoft - Windows - Menu Démarrer - Programmes - Démarrage. Faire un Couper/Coller du raccourci du logiciel à lancer au démarrage de Windows ici. Penser à remasquer les éléments au besoin.


TAGSCANNER.
Outil puissant en français pour organiser et gérer votre collection de musique. Il peut éditer les balises de la plupart des formats audio modernes, prend en charge les balises ID3v1/v2, les commentaires Vorbis, APEv2, WMA et MP4 (iTunes). Vous pouvez renommer les fichiers en fonction des informations des balises, importer des informations de balise à partir de noms de fichiers ou d'autres sources, effectuer tout remplacement de texte et transformation dans les balises et les noms de fichiers. Vous pouvez également obtenir des informations sur les albums et télécharger des couvertures via des bases de données en ligne telles que freedb, Discogs ou MusicBrainz. Vous pouvez créer des listes de lecture en un clic et exporter votre collection au format HTML, Excel ou tout autre format défini par l'utilisateur. Le programme a une interface multilingue facile à utiliser et un lecteur audio intégré. Bref, vous n'insulterez pas votre Smartphone qui a tendance à classer les albums "en mode bordélique". Tagscanner veille aux grains... Vous le dompterez et l'adopterez rapidement. Télécharger la Version 6.1.12 64 bits ou sa variante portable ou aller sur le Site officiel pour obtenir la dernière version. Pour le passer en français: Programs Options en haut à droite - General - Interface language - French.


TASKBAR (11).
Logiciel portable gratuit en anglais compatible Windows 11 qui sert principalement à déplacer la barre des tâches en haut de votre écran. Ce que ne propose plus Windows 11. Lancer le logiciel et dans Taskbar Position, s'assurer qu'aucun logiciel ou fichier ne soit ouvert dans la barre des tâches et choisir TOP pour la positionner horizontalement en haut de l'écran ou Bottom pour la faire revenir à sa position initiale. Vous pouvez aussi changer la taille de ses icônes via Talkbar Size, et sélectionner Smal,Medium (mon choix) ou encore Large. Mémoriser par Save.

TESTS AVANT ACHAT.
Windows avait l'habitude de noter les éléments d'un PC. Cela permettait de connaître les vraies performances du processeur, mémoire, carte graphique (y compris 3D) et disque dur. C'était l'idéal pour comparer les machines avant achat. Mais Microsoft a supprimé cette fonction pour peut-être cacher la misère technique des PC actuels à la demande des constructeurs. ExpérienceIndexOk portable version 3.88 compatible Windows 11 vous permet de lancer un test équivalent via une clef USB (par exemple) afin de ne polluer aucun modèle en magasin. Pour le passer en français s'il ne l'est pas d'office, cliquer en haut à droite sur LNG et choisir Français. Si après un test, l'indice de base reste à zéro, votre PC n'est pas bon pour la casse. Il suffit de cliquer sur Actualiser pour voir sa note finale personnelle s'afficher qui fait toujours référence au sous-indice le moins performant de la machine. Vous pourrez ainsi constater la misère technique des ordinateurs actuels. Ces appareils du Nouveau Monde sont tellement économiques que l'on ne peut plus changer sa batterie soi-même, lire ou graver un DVD, changer son HDD ou SSD sans dévorer la moitié du plastique puisque les trappes son devenues aussi rares à trouver qu'une maternité de pucelles. Avec en prime chez certains constructeurs, une dénonciation de garantie parce que vous avez ouvert votre PC qui pourtant vous appartient..... Quant à la prise d'alimentation, si elle est au format USB-C, fuyez la machine, ce n'est pas fait pour ça!!!
Pour les passionnés de jeux vidéo, le test de la carte graphique s'impose et va compléter la note donnée par ExpérienceIndexOk coté carte graphique et 3D. Je préconise Benchmark 3D portable, gratuit en français. Même s'il parait désuet, ce logiciel n’en est pas moins rapide et efficace. Les réglages seront à votre convenance suivant votre future utilisation, mais devront être identiques sur chaque machine testée à des fins de comparaison. Je préconise Bench Res = plein écran, Mode rendu = moyen, Anti crénelage = Désactivé, et Luminosité = 0% avant de lancer le test comparatif via: Démarrer Benchmack. Attendre 100% pour avoir le résultat.


THISISMYFILE.
Petit programme portable 64 bits en français efficace pour déverrouiller et/ou supprimer des fichiers verrouillés ou protégés. Placer simplement ThisIsMyFile sur le bureau et déposez les fichiers sur l'icône de son programme.

THUNDERBIRD.
Mozilla Thunderbird gratuit, francisé et sans publicité, vous permet d'exploiter au mieux vos courriels. Vos paramètres de connexion sont transparents grâce à une base de données pléthorique en IMAP et POP3.
Vous pouvez télécharger la Version 128.3.1.
Vous pouvez télécharger la version actuelle sur le Site officiel.
Vous pouvez télécharger les principaux Paramètres (PDF) à connaître sur Thunderbird.
Avec Thunderbird, il est possible de recevoir une alerte autonome via une bannière de notification de Windows 11 dès la réception d’un courriel. Pour cela, le logiciel doit se lancer automatiquement au démarrage de Windows, ce qu’il ne peut pas faire nativement. L'explication se trouve dans les Paramètres (PDF) en page 2.
Vous pouvez télécharger les principaux paramètres d'installation de Filelink (PDF). Thunderbird Send est un service gratuit permettant d'envoyer des fichiers de plus de 5Mo. Pratique pour une pièce jointe volumineuse.
Vous pouvez télécharger Grammalecte, correcteur grammatical et typographique open source dédié à la langue française soit ici, soit la dernière version en ligne (recommandée).
Profitez également du correcteur Language Tool (LT) gratuit. Téléchargez toujours la dernière version en ligne dont vous trouverez les modalités d'installation dans les Paramètres (PDF).

TOYCON.
Logiciel de convertion d'une photo en icône pour Windows. Il n'y a pas plus simple. Il suffit de glisser dans la boite, une image de petite taille carrée (l'idéal serait 256 x 256) sinon ça ne sera pas validé.


TRAYCAL.
Ce petit logiciel portable gratuit et en français intègre l'éphéméride le plus complet que je connaisse ainsi qu'une horloge, calendrier, calculette, convertisseur €... Décompressez l'exe dans un dossier créé du C: nommé Traycal.
Il fait partie de ces logiciels qui doivent être dans le dossier de démarrage spécifique de Windows pour un lancement automatique. Pour ce faire, créer déjà un raccourci sur le bureau pour le logiciel concerné. Afficher maintenant les éléments masqués via Touche Windows + touche E - Afficher - Afficher - Cocher Eléments masqués. Ouvrez maintenant les dossiers suivants: touche Windows + touche E - C: - Utilisateur - Choisir votre nom de compte - AppData - Roaming - Microsoft - Windows - Menu Démarrer - Programmes - Démarrage. Faire un Couper/Coller du raccourci du logiciel à lancer au démarrage de Windows ici. Penser à remasquer les éléments au besoin.
TRAYSTATUS




TRAYSTATUS.
Ce petit logiciel portable gratuit et en français vous permet de retrouver dans la barre des tâches les voyants
verrou numérique et majuscule qu'une majorité de claviers n'indique plus depuis un moment.
Décompressez l'exe dans un dossier créé du C: nommé Traystatus.
Il fait partie de ces logiciels qui doivent être dans le dossier de démarrage spécifique de Windows pour un lancement automatique. Pour ce faire, créer déjà un raccourci sur le bureau pour le logiciel concerné. Afficher maintenant les éléments masqués via Touche Windows + touche E - Afficher - Afficher - Cocher Eléments masqués. Ouvrez maintenant les dossiers suivants: touche Windows + touche E - C: - Utilisateur - Choisir votre nom de compte - AppData - Roaming - Microsoft - Windows - Menu Démarrer - Programmes - Démarrage. Faire un Couper/Coller du raccourci du logiciel à lancer au démarrage de Windows ici. Penser à remasquer les éléments au besoin.
Dans la barre des tâches, bien vérifier que les icônes s'afficheront tout le temps. Clic droit sur l'une des icônes puis TrayStatus Setting puis cocher que les 2 premières icônes de la liste. OK.

UNDER COVER XP.
Logiciel gratuit en français capable de vous imprimer vos jaquettes dans de nombreux formats de boitiers CD, DVD, BLU RAY.

USB SECOURS FORMATAGE CLEF.
Avant de maudire votre clef USB ou de la mettre à la poubelle, lancer ce petit exécutable mis en ligne gratuitement par HP pour vous aider. Il permettra dans bien des cas son reformatage. Lancer le en mode administrateur (clic droit - Exécuter en tant qu'administrateur).
.
WIFI A MESURER.
Pour résoudre les problèmes de connexion Wi-Fi, voire de déconnexion, il est essentiel d'identifier leur source. Un signal Wi-Fi faible peut entraîner une lenteur de connexion, des retards dans le chargement des pages web et des interruptions lors de la diffusion de vidéos. Plusieurs facteurs influencent la qualité de la connexion, notamment l'emplacement de la Box, le nombre d'appareils connectés, la configuration de votre domicile, et la présence d'autres réseaux sans fil.
Il est donc important de mesurer la puissance du signal Wi-Fi, qui diffère de la bande passante. Pour mieux comprendre la différence entre ces deux termes, imaginez une chute d'eau en pleine montagne. Plus elle est large, plus la bande passante est élevée. Plus elle est en hauteur, plus la puissance est grande. Pour votre Wi-Fi, votre opérateur vous a précisé quel débit théorique vous avez, ce que l'on appelle la bande passante. Maintenant, le signal Wi-Fi doit avoir une puissance suffisante (comparable à la hauteur de la chute d'eau) pour rayonner dans toutes vos pièces.
La puissance du signal Wi-Fi est cruciale, elle est mesurée en dBm, où une valeur proche de zéro indique une performance théorique parfaite. La plage idéale se situe généralement entre -50 dBm et -60 dBm pour des activités courantes, tandis qu'un signal de -30 dBm est considéré comme optimal. Au-delà de -70 dBm, la qualité du signal peut devenir insuffisante pour certains appareils.
Pour mesurer la puissance du signal sous Windows, Microsoft propose une application gratuite appelée Wi-Fi Analyzer à télécharger depuis le Microsoft Store. Lancez l'application, attendez la connexion du logiciel, et sélectionnez Réseaux. La mesure sera effective après une minute. N'oubliez pas que vous pouvez obtenir des mesures pour les bandes de fréquence 2,4 GHz et 5 GHz. Cette application permet d'obtenir une évaluation précise de la qualité du réseau Wi-Fi en dBm.
Sur Android, vous pouvez utiliser l'application gratuite NetSpot pour mesurer la puissance du signal. Choisissez l'option WIFI Inspector et attendez une minute que la mesure se stabilise. Elle affiche la force du signal Wi-Fi sous forme d'une pastille verte si tout va bien.
Si vous constatez un bon débit Ethernet (réseau) mais un signal Wi-Fi faible, voici quelques solutions :
Placez votre Box en hauteur et sans obstacle direct entre elle et les appareils connectés (ne la placez jamais dans un meuble), car les ondes se propagent verticalement et latéralement.
Éloignez votre Box des appareils émettant des ondes radio, tels que les micro-ondes et les téléphones sans fil DECT, en respectant au moins un périmètre de 3 mètres pour éviter les interférences.



WI-FI 2.4 OU 4 GHZ.
Votre PC portable sous Windows 10 ou 11 est configuré pour utiliser la bande 2.4 GHz du réseau Wi-Fi. Cependant, votre box met souvent à disposition la bande 5 GHz, qui est jusqu'à trois fois plus rapide en termes de débit (pouvant atteindre 1300 Mbps).
La fréquence en GHz détermine la portée du Wi-Fi, mais la vitesse est mesurée en Mbps, ce qui dépend de la norme Wi-Fi prise en charge par votre box, comme le protocole 802.11ax ou 802.11ac ou 802.11n ou 802.11a/b/g, ou plus récent.
Il est important de noter que la bande 5 GHz a une portée plus limitée et peut avoir du mal à traverser les murs. En conséquence, il est recommandé de l'utiliser dans la même pièce que votre box, surtout pour des activités gourmandes en bande passante comme le streaming, où vous constaterez une nette amélioration des performances. Dans tous les cas, placez toujours votre box au centre de votre appartement, sur un meuble élevé, en évitant d’enfermer votre routeur pour le réseau 2.4 GHz ou à proximité d'autres appareils dans la même pièce pour le réseau 5 GHz.
Pour paramétrer votre ordinateur au réseau WI-FI 5 Ghz, téléchargez le PDF ci-dessus.

WINDOWS ISO DOWNLOADER.
Utilitaire gratuit, en français, portable, pouvant télécharger les images disque d'installation de Windows directement depuis les serveurs de Microsoft. Le programme propose d'obtenir les liens de téléchargement des ISO pour Windows 7, Windows 8.1, Windows 10 et Windows 11 (à sélectionner dans Windows 10). Sans oublier les versions Insider dans Nouveautés et la panoplie des Office 2010, 2013, 2016 et 2019. Vous obtiendrez ainsi, via la page officielle de Microsoft, les dernières images légales où il vous faudra évidemment, une clef de licence valide. Vous pouvez télécharger la Version 8.46.0.154 de mars 2022 ou aller directement sur le Site officiel afin d'obtenir la dernière version disponible.

WINDOWS 7 GAMES FOR WINDOWS 11.
Retrouver dans Windows 11, tous les jeux nativement installés dans Windows 7. Chess (Echecs), Freecell, Game Explorer (désactivé), Hearts (Dame de Pique), Internet Backgammon, Internet Checkers (Jeu de Dames), Internet Spades (Atout Pique), Mahjong, Minesweeper (Démineur), More Games From Microsoft (lien d'aide vers Microsoft), Purple Place, Solitaire, Spider Solitaire. Le dossier ou se trouvent rassemblés les jeux se nomme Games.


WIRELESSNETVIEW WIFI RESEAU LIBRE.
Imaginez que votre box ou votre ligne soit en dérangement. Vous pouvez profiter provisoirement du WIFI libre via un voisin qui possède le même provider que vous. Téléchargez WirelessNetWiev portable et décompressez-le dans un dossier du C:. Créez de là, son raccourci bureau via un clic droit sur l'exécutable. Lancez le logiciel. Cocher via: Options – Network Security filter – uniquement Show Unsecured Networks pour ne lister que du WIFI libre. Choisir maintenant votre WIFI en prenant en compte ce qui suit. Dans la colonne Average signal, sélectionnez un niveau de réception supérieur à 60%. Clic droit sur le WIFI voulu - Properties – SSID indique son nom (à retenir) - Security Enabled doit être sur No – Authentification doit être Open. Cliquez sur OK pour sortir et connectez-vous par un clic droit sur le WIFI concerné via Connect. Il ne vous reste plus qu'à renseigner votre navigateur d'éventuels codes d'accès chez FREE ou courriel + mot de passe chez ORANGE (par exemple) parce que même libre, le WIFI doit pouvoir être tracé par la Police. Télécharger la version 1.75 portable ou la dernière version disponible sur le Site officiel si évolution il y a.

WORDPAD.
A partir de la version 24H2 de Windows 11, Microsoft a décidé de ne plus inclure ce traitement de texte simplifié, pourtant utile pendant de nombreuses années, notamment pour éviter l'utilisation de logiciels scientifiques à s'arracher les cheveux. Vous avez donc le choix :
* soit conserver votre version actuelle en copiant l'intégralité du dossier Accessories, situé dans l'arborescence C:\Programmes\Windows NT\Accessories, afin de le réintégrer au même endroit après la mise à jour vers 24H2, sans oublier de créer un raccourci sur le bureau.
* soit installer la version antérieure disponible en téléchargement ci-dessus.


YOUTUBE ET TELECHARGEMENTS.
Pour télécharger une vidéo (non protégée) de YouTube, vous pouvez vous rendre sur le site 10Downloader.com mentionné ci-dessus. Copiez/collez l'URL de la vidéo YouTube concernée, puis cliquez sur Télécharger correspondant au type de fichier recherché (avec du son) et attendez le téléchargement. Vous avez également la possibilité de lancer une URL YouTube sur ce même site en utilisant une astuce simple. Si l'URL de votre vidéo à télécharger est :
https://www.youtube.com/watch?v=_xXxxXXXXxxxx
Remplacez simplement "you" par "000" (trois zéros) :
https://www.000tube.com/watch?v=_xXxxXXXXxxxx
Collez ensuite l'URL modifiée dans votre navigateur et appuyez sur Entrée pour accéder à 10Downloader.com. Vous pourrez ensuite télécharger votre vidéo (avec son) en sélectionnant la qualité qui convient le mieux à votre lecteur.